Как разбирается блендер: разборка погружных и стационарных блендеров, как разобрать крышку
разборка погружных и стационарных блендеров, как разобрать крышку
Автор Андрей Семенов На чтение 6 мин.
Для самостоятельного устранения поломок требуется предварительно разобрать блендер. Эта процедура имеет свою специфику. Следуя рекомендациям мастеров можно, не обращаясь в специализированные центры, подготовить технику к ремонту. Это позволит сэкономить на оплате сервисного обслуживания или покупке нового прибора.
Как пошагово разобрать бытовой блендер
В домашних условиях используют два типа блендеров: погружной (ручной) и стационарный. Чтобы выполнить мелкий ремонт необходимо демонтировать такую технику. Порядок разборки зависит от ее конструктивных особенностей.
Для того, чтобы разобрать прибор, независимо от его исполнения, понадобятся такие инструменты и материалы:
- тонкая отвертка или узкий нож;
- длинная отвертка;
- магниты
- гаечный ключ;
- молоток;
- плоскогубцы.
Дополнительно может потребоваться маркер, клей моментального действия, лезвие, паяльник.
Погружной
Погружной блендер — это разновидность мелкой бытовой техники, которую используют для смешивания, взбивания, нарезания, измельчения, пюрирования продуктов. Он состоит из удлиненной ручки, под кожухом которой расположен моторчик. К ней крепят вращающуюся лопастную насадку или венчик.
Чтобы разобрать обычный прибор погружного типа придерживаются такой последовательности действий:
- Выкручивают шурупы крепления. Места их расположения запоминают или отмечают маркером.
- Демонтируют все детали, которые отсоединяются.
- Осматривают неразъемные детали. Они могут быть прикреплены с помощью зажимов или защелок. Их отсоединяют отжатием замка фиксаторов.
- Клеевые швы разрушают ножом или лезвием.
- Припаянные элементы выпаивают.
После разборки проводят диагностику и ремонт изношенной детали.
Стационарный
Стационарный блендер состоит из устойчивого корпуса, под поверхностью которого расположен двигатель. На верхнюю часть прибора надевается чаша, зарываемая крышкой. Внутри нее находится лопастной нож.
На верхнюю часть прибора надевается чаша, зарываемая крышкой. Внутри нее находится лопастной нож.
Чтобы отсоединить нож, поступают одним из методов:
- нож, насаженный на шпиндель, оборачивают полотенцем, чтобы не пораниться, а затем откручивают. Следует учитывать, что крепление с левой резьбой;
- если нож насажен на гайки, их скручивают гаечным ключом и при необходимости используют плоскогубцы;
- возможна ситуация, когда для извлечения ножа требуется разборка чаши.
Если есть подозрение, что причина неполадки заключается в износе двигателя, редуктора, плат управления, то стационарный прибор разбирают таким способом:
- Отсоединяют чашу от корпуса.
- Переворачивают корпус основанием вверх и выкручивают шурупы крепления.
- Приложив небольшое усилие, разъединяют прибор на верхнюю и нижнюю части. В основании есть место ввода сетевого провода и пластмассовый кожух, в котором размещается двигатель и платы. Сами эти элементы привинчены к верхней части.

- Отверткой выкручивают шурупы, которыми крепятся двигатель, диодный мост и платы к внутренней поверхности корпуса.
- Чтобы вытянуть плату может понадобиться снять ручку регулятора скорости, распложенную на внешней поверхности корпуса.
- Если элемент закреплен методом пайки, его надо выпаять.
Процесс разборки техники такого типа более сложный, по сравнению с демонтажем элементов погружного блендера.
Особенности разборки блендеров разных фирм
В быту широко применяют модели Браун, Поларис, Редмонд, Филипс, Скарлет, Бош. Некоторые из них одноразовые и неремонтопригодные. Их разборка не предусмотрена.
Технику Браун разбирают следующим образом:
- Плоскогубцами извлекают патрон (держатель для насадок).
- Тонкую отвертку просовывают в шов между корпусом и внешней оболочкой.
 Слегка ударяют молотком по отвертке, выбивая таким образом сварной шов. Это действие продолжают, пока двигатель не начнет свободно двигаться внутри корпуса. Все делают с большой осторожностью, чтобы не разрушить фиксаторы. Не следует использовать толстую отвертку, она может повредить внешнюю оболочку корпуса.
Слегка ударяют молотком по отвертке, выбивая таким образом сварной шов. Это действие продолжают, пока двигатель не начнет свободно двигаться внутри корпуса. Все делают с большой осторожностью, чтобы не разрушить фиксаторы. Не следует использовать толстую отвертку, она может повредить внешнюю оболочку корпуса. - Прижимают фиксаторы и извлекают двигатель. Обычно плата управления вытягивается вместе с двигателем. Если она не поддалась, ее подтягивают плоскогубцами за нижнюю кромку.
- Внутри есть защелки крепления крышки. Их отгибают по стрелкам.
- Отверткой поддевают крышку-регулятор скорости.
- Отгибают фиксаторы крепления сетевого шнура, расположенные внутри.
Модели фирмы Поларис бывают разборные и неразборные (например, PHB-0713AL), детали которых приклеены или припаяны.
Элементы разборных блендеров разъединяют так:
- откручивают винты;
- лезвием или тонким ножом отстегивают защелки, заглушки;
- аккуратно рассоединяют элементы.
Проклеенные части разрезают, но вернуть при сборке первоначальный вид такому блендеру не получится.
У техники Редмонд все крепления являются фиксаторами. Разъединять их надо аккуратно, иначе при сборке в местах соединений возникнут несплошности.
Популярные модели Рендмонд разбирают следующим образом:
- снимают верхнее металлическое кольцо, отгибая внутренние защелки;
- приложив небольшое усилие, снимают ручку регулировки, придерживая пластиковую ось вращения и пружину;
- откручивают 4 винта;
- поддевают и снимают нижнее кольцо, аккуратно стягивают металлический защитный кожух;
- обрабатывают ножом по окружности корпуса клеевой шов и снимают цилиндрическую часть;
- вынимают направляющую втулку;
- выдвигают из корпуса двигатель вместе с платой.

Модели Филипс разбирают по такой инструкции:
- со стороны, где находится ручка регуляции скорости, отсоединяют декоративную крышку, поддев ее ножом или отверткой – она крепится двухсторонним скотчем;
- следующую крышку, закрепленную саморезами, демонтируют с помощью отвертки;
- пластмассовую шестерню снимают руками;
- с обратной стороны открепляют защитную крышку, для этого надавливают отверткой на кнопки-защелки и ножом отгибают ушко;
- далее следует приклеенная фасонная крышка, защищающая мотор, – ее отсоединяют ножом.
На завершающей стадии извлекают двигатель и плату управления.
Модели Скарлет погружного типа разбирают в такой последовательности:
- поддевают колпачок регулятора скорости отверткой и снимают его со стержня;
- откручивают 4 винта, которыми крепится крышка;
- вытаскивают соединительную втулку, закрывающую двигатель;
- извлекают мотор и плату.

Двигатель – самая уязвимая часть этих приборов.
Детали стационарных блендеров Бош демонтируют с помощью гаечного ключа и плоскогубцев.
Разборка погружных разновидностей имеет особенности:
- крепления на внешней поверхности – непрочные защелки из пластика;
- внутренние детали могут крепиться на болтах, саморезах, шурупах.
Как разобрать крышку блендера
В крышке блендера находится редуктор, который приводит в движение лопастной нож, расположенный в чаше измельчителя. Необходимость разобрать крышку возникает, если пришла в негодность соединительная втулка или редуктор.
Пошаговый алгоритм, как разобрать крышку измельчителя:
- Подцепляют, затем демонтируют верхнюю муфту.

- Отсоединяют нижнюю муфту.
- Аккуратно выбивают редуктор из крышки.
- Если редуктор приклеен, осторожно проходят острым ножом по клеевому шву, глубоко не погружая его.
После этих манипуляций заменяют испорченный редуктор новым.
Ремонтопригодный блендер перед устранением неисправностей необходимо правильно разобрать. Это позволит диагностировать неполадки в работе внутренних элементов и принять меры, чтобы вернуть им работоспособность. Погружные и стационарные модели разбирают по-разному. Важно работать аккуратно, запоминая последовательность расположения деталей. От этого зависит результат ремонта и точность сборки. В некоторых случаях целесообразно обратиться в мастерскую или приобрести новую технику.
Руководство как отремонтировать блендер в домашних условиях
Блендеры и миксеры:
Однотипные по предназначению: измельчение, взбивание, смешивание продуктов животного и растительного происхождения (колки льда), электро— механические устройства, называются:
- Стационарными блендерами.
 Автономный прибор с установкой на ровной поверхности (столешнице) не требующий сторонней поддержки.
Автономный прибор с установкой на ровной поверхности (столешнице) не требующий сторонней поддержки. - Миксер. Менее мощное по характеристикам электродвигателя устройство, c таким же функционалом. Разница между блендером и миксером, заключается в том, что, блендер (повторяемся) прибор стационарной установки. Миксер же прибор с эргономической, удобной формой исполнения, позволяющий перемещать и удерживать его, одной рукой.
Техническое устройство блендера:
Как, мы уже говорили, главным отличием блендера от миксера, является наличие у первого устройства, съемной чаши в которую помещаются предназначенные к переработке смешивание, измельчение, взбивание, колка льда) продуктов. А второй (миксер), представляет из себя автономный прибор меньшей мощности, но с теми же функциями раскалывание ледяных кубиков, измельчение, взбивание, смешивание), за исключением формы корпуса.
Оба прибора состоят из следующих деталей и механизмов:
Электродвигателя мощность, для:
Миксер — сто пятьдесят (150) — четыреста (400) Ватт.
Блендер. 400 — 1000 Ватт.
Червячного механизма, осуществляющего передающий момент от электромотора к шнеку на который устанавливаются заменяемые в зависимости с поставленной задачей(измельчение, взбивание, смешивание) насадки.
Мерной емкости из прозрачного пластика или стекла, с нанесенным изображением мерной рулетки и ручки для перемещения емкости.
Кнопки запуска прибора в работу и регулятора количества оборотов насадок.
Современные блендеры оснащаются производителями дополнительными функциями и опциями. Что кстати увеличивает риск возможной поломки.
Определение неисправности миксера (блендера):
Как и другой бытовой технике, устройствам для смешивания, измельчения продуктов, свойственно ломаться. И прежде чем приступить к ремонту (об этом мы расскажем,позже) миксера с насадкой фирмы Бош (Браун, Philips), следует определить серьезность поломки, на основание чего и попытаться ее исправить.
Частые неисправности блендеров и погружных миксеров.
1. Повреждение шнура электропитания прибора. Частая поломка у ручных миксеров, в виду их свободного и частого перемещения, а также нарушений правил хранения прибора и кабеля.
2. Выход из строя предохранителя блендера.
3. Отказ электродвигателя.
4. Нарушения в электронной, печатной плате устройства.
5. Попадание в приводной механизм миксера, жидкости.
6. Не исправна насадка прибора.
Как и где можно отремонтировать блендер?
Исходя из причины, по которой прибор отказывается функционировать, можно предложить три варианта решения вопроса. Они основаны на рекомендациях специалистов занимающихся ремонтом кухонной техники и личном опыте пользователей, столкнувшихся с подобной проблемой.
Первый вариант.
В том случае, когда блендер, верой и правдой отработал на кухне более 2- 3 лет, просто выбросите его и приобретите новый прибор. Учитывая приемлемую цену данного вида оборудования и гарантийный срок его работы у таких известных компаний, как Филипс, Бош, Браун и так далее, от 1. 5 до 2 лет, это будет самым правильным решением. Дело в том, что зачастую, эксплуатационный ресурс миксеров, рассчитан примерно на такой срок. В связи с чем, отдельные фирмы (Браун, Бош) выпускают приборы, не рассчитанные на ремонтные работы. То есть одноразовые. Отдельные элементы корпуса миксеров, просто не разбираются. По той причине, что представляют из себя единое, монолитное устройство.
5 до 2 лет, это будет самым правильным решением. Дело в том, что зачастую, эксплуатационный ресурс миксеров, рассчитан примерно на такой срок. В связи с чем, отдельные фирмы (Браун, Бош) выпускают приборы, не рассчитанные на ремонтные работы. То есть одноразовые. Отдельные элементы корпуса миксеров, просто не разбираются. По той причине, что представляют из себя единое, монолитное устройство.
Второй вариант.
Если ваш миксер, все же возможно разобрать и починить, о чем указывается в его технической инструкции. Но вы не располагаете какими либо знаниями в этой области (электромеханики, электротехники), то вам следует обратиться в специализированный технический центр по ремонту такой техники. В том случае, когда гарантийные обязательства еще действительны по отношению к миксеру, что у действительно фирменных приборов, крайне редко, вы получите необходимую помощь. В противоположном случае, нужно учесть стоимость предложенного ремонта, так как к примеру, замена сгоревшего электродвигателя на новый, вполне сопоставима с ценой совершенно нового прибора аналогичной марки.
Третий вариант развития событий.
Он и подразумевает ответ на вопрос — можно ли отремонтировать блендер своими руками!?
Как отремонтировать блендер своими руками. Необходимые инструменты:
-Отвертки с крестовым и плоским наконечником.
-Нож.
-Тестер (мультиметр).
-Пассатижи. Для снятия насадки может понадобиться гаечный ключ.
-Последовательность проводимых операций.
-Отключаем прибор от сетевого электропитания.
-Разбираем, действуя строго по инструкции.
-Отсоединяем кабель от устройства.
-Прозваниваем тестером контактную группу блендера, шнур и предохранитель.
-Удаляем неисправную деталь, заменяя ее новой (не забудьте проверить и ее).
-Собираем миксер в первоначальной состояние.
Такие разные блендеры: какой выбрать и на что при этом опираться
Блендер стал незаменимым кухонным помощником для миллионов российских семей, ведь редкий рецепт обходится без взбивания или измельчения ингредиентов. Диетические крем-супы, экзотические смузи и молочные коктейли, а также большинство блюд для малышей готовится именно при помощи этого чуда техники. А модели блендеров-измельчителей, имеющие насадки в виде терки и диска для шинковки, — отличное решение для приготовления салатов и квашеной капусты.
Диетические крем-супы, экзотические смузи и молочные коктейли, а также большинство блюд для малышей готовится именно при помощи этого чуда техники. А модели блендеров-измельчителей, имеющие насадки в виде терки и диска для шинковки, — отличное решение для приготовления салатов и квашеной капусты.
Казалось бы, если этот многофункциональный прибор давно и активно используется хозяйками, вопрос «Как выбрать блендер для дома?» не должен вызывать никаких затруднений. На деле же нужно учесть ряд важных характеристик, чтобы приобрести не просто симпатичный, а по-настоящему качественный и производительный аппарат, который будет помогать, а не пылиться на кухне без дела. О том, чем отличаются блендеры и какой выбрать, расскажем в статье.
Типы блендеров: от погружных «крошек» до мультифункциональных агрегатов
Первое, что может рассказать о возможностях блендера, — это его форма и виды применяемых насадок. Причем по внешнему виду кухонные помощники довольно сильно отличаются друг от друга. К примеру, это может быть компактное устройство с насадками в виде «ножки» и венчиков, которые погружаются в емкость. Другой вариант — блендер-измельчитель с чашей, в которую установлены ножи-лопасти. Или визуально совсем не похожая на него стационарная модель, напоминающая гейзерную кофеварку.
К примеру, это может быть компактное устройство с насадками в виде «ножки» и венчиков, которые погружаются в емкость. Другой вариант — блендер-измельчитель с чашей, в которую установлены ножи-лопасти. Или визуально совсем не похожая на него стационарная модель, напоминающая гейзерную кофеварку.
Для начала перечислим типы блендеров, чтобы определить, какой выбрать. Так, рассмотрим отличия по функционалу и преимущества каждого из видов.
- Погружные блендеры
Такие устройства по конструкции схожи с миксером: они состоят из корпуса-рукоятки с двигателем и электрическим шнуром, а также сменных насадок, закрепляемых на корпусе. По функционалу погружной блендер с венчиком полностью заменяет миксер и в разы его превосходит — ведь у него также есть другая, основная насадка — маленькая мельничка, созданная для размельчения продуктов. Она представляет собой стрежень с чашечкой, в которую установлены вращающиеся ножи. Этим ножам по силам превратить в однородную смесь овощи, фрукты, грибы, отварное мясо.

В комплекте обычно присутствует специальный мерный стакан, в котором удобно перемешивать ингредиенты. Такой блендер легко совместим и с другой глубокой посудой — например, при приготовлении крем-супа или пюре основную насадку можно опускать прямо в кастрюлю.
Насадки с венчиком (парным или одинарным) отлично подходят для взбивания сливок или яиц. В комплект также могут быть включены извилистые насадки, похожие на штопор или растянутую пружину, для перемешивания теста.
Обилие насадок придает приборам этой категории повышенную функциональность, особенно в приготовлении кондитерских изделий. Еще одним аргументом, чтобы выбрать ручной блендер, является то, что во время взбивания рукоятку с венчиком можно двигать в разные стороны и под любым углом (чего не проделать со стационарными моделями).
- Блендеры-измельчители
Основа таких устройств — большая мельничка — чаша с ножами-лопастями, которые вращаются и разрезают ингредиенты. Предназначенные для измельчения продукты закладываются в загрузочную трубку и продавливаются ступкой-толкателем, что напоминает принцип работы электромясорубки.
 В отличие от маленьких и деликатных ножей погружного блендера «резцы» качественного и мощного измельчителя справятся не только с овощами или ягодами, но и с орехами и даже льдом.
В отличие от маленьких и деликатных ножей погружного блендера «резцы» качественного и мощного измельчителя справятся не только с овощами или ягодами, но и с орехами и даже льдом.Насадку с ножами можно заменить на диск для шинковки, терку или насадку для резки кубиками. Это в разы ускорит засолку капусты и приготовление салатов, а также избавит от слез при шинковке лука. Но для выпечки или пюре блендер-измельчитель не подойдет.
- Стационарные блендеры
Такие приборы состоят из массивного корпуса-основания, на котором находится чаша-кувшин с закрепленными в ней режущими элементами. Мощный двигатель приводит в движение насадки, размельчающие или смешивающие ингредиенты в кувшине за считанные секунды. На корпусе имеется блок для регулировки скорости и выставления таймера, а в продвинутых версиях, где функции блендера совмещены с пароваркой или мульт
Введение — Руководство Blender
Материалы контролируют внешний вид сеток, кривых, объемов и других объектов.
Они определяют вещество, из которого сделан объект, его цвет и текстуру,
и как свет взаимодействует с ним.
Физически обоснованные материалы могут быть созданы с использованием
Принципиальная BSDF,
Принципиальные волосы,
и шейдеры Principled Volume.
С этими uber-шейдерами можно использовать широкий спектр материалов, включая
Пластик, стекло, металл, ткань, кожа, волосы, дым и огонь могут быть созданы.
Используется гибкая система узлов затенения
для настройки текстур и создания совершенно разных типов материалов, таких как штриховка мультяшек.
Настройка материалов
Материалы могут быть созданы в свойствах материала,
или в редакторе шейдеров.
Они обеспечивают различное представление одних и тех же узлов шейдера и настроек материала.
Рабочее пространство затенения по умолчанию имеет редактор шейдеров и 3D-видовой экран, для которого можно задать значение
Предварительный просмотр материала или затенение с визуализацией для интерактивного просмотра взаимодействия материала
с объектами и источниками света в сцене.
Материалы — это блоки данных, которые могут быть назначены
одному или нескольким объектам, и разные материалы могут быть назначены разным частям сеток.
Текстуры изображений можно создавать с нуля в режиме рисования текстур,
или загрузив существующие изображения с помощью узла Image Texture.
Также доступны различные узлы процедурной текстуры.
Компоненты
Материалы состоят из трех шейдеров, определяющих внешний вид поверхности,
объем внутри объекта и смещение поверхности.
Поверхностный шейдер
Поверхностный шейдер управляет текстурами
и световое взаимодействие на поверхности сетки.
Объемный шейдер
Объемный шейдер определяет внутреннюю часть меша.
Материал может иметь только шейдер объема для таких случаев, как дым и огонь,
или его можно комбинировать с шейдером поверхности для таких материалов, как мутное стекло.
Рабочий объем
Форма поверхности и объем внутри нее могут быть изменены
смещение. Таким образом можно использовать текстуры, чтобы сделать поверхность сетки более детальной.
Таким образом можно использовать текстуры, чтобы сделать поверхность сетки более детальной.
В зависимости от настроек смещение может быть виртуальным,
изменяя только нормали поверхности, чтобы создать впечатление смещения,
который известен как рельефное отображение или комбинация реального и виртуального смещения.
Физическое затенение
Система материалов построена с учетом физического рендеринга,
разделение внешнего вида материала и алгоритма рендеринга, используемого для его рендеринга.Это упрощает достижение реалистичных результатов и сбалансированного освещения,
хотя есть несколько вещей, о которых следует помнить.
Чтобы материалы хорошо работали с глобальным освещением, они должны быть энергосберегающими.
Это означает, что они не могут отражать больше света, чем входит.
Это свойство не является строго обязательным, но если цвета находятся в диапазоне от 0,0 до 1,0 и
BSDF s смешиваются только с
узел Mix Shader, это будет автоматически выполнено.
Однако можно сломать это,
со значениями цвета выше 1.0 или с помощью узла Добавить шейдер, но нужно быть осторожным, когда
делать это, чтобы материалы вели себя предсказуемо при различных условиях освещения.
Как использовать текстуры PBR в Blender
Использование большинства материалов с использованием Principled Shader. Помимо раздела Displacement, эта настройка работает как для Cycles, так и для Eevee.
Карта Base Color определяет цвет поверхности. Он должен быть подключен к входу Base Color в Principled BSDF.Убедитесь, что цветовое пространство файла изображения установлено на Color.
Карта шероховатости определяет степень шероховатости поверхности. Он должен быть подключен к входу Roughness в Principled BSDF. Убедитесь, что цветовое пространство файла изображения установлено на Non-Color Data. При желании вы можете добавить узел гаммы, чтобы облегчить шероховатость материала. Более низкая гамма означает более шероховатую поверхность и наоборот.
Более низкая гамма означает более шероховатую поверхность и наоборот.
Карту высот можно использовать для создания подробных теней и светов на материале или для фактического смещения геометрии объекта.
Если вы хотите использовать его для создания детализированных теней и светов, его следует подключить к входу Height узла Bump, который затем следует подключить к входу Normal в Principled BSDF. Убедитесь, что цветовое пространство файла изображения установлено на Non-Color Data. Используя ползунок Strength узла Bump, вы можете управлять силой эффекта.
Если вы хотите использовать его для фактического смещения геометрии вашего объекта, его следует подключить к входу «Высота» узла «Смещение», который затем следует подключить к входу «Смещение» узла «Вывод материала».Убедитесь, что цветовое пространство файла изображения также установлено на Non-Color Data. Используя ползунок «Масштаб» узла «Рельеф», вы можете контролировать степень смещения геометрии.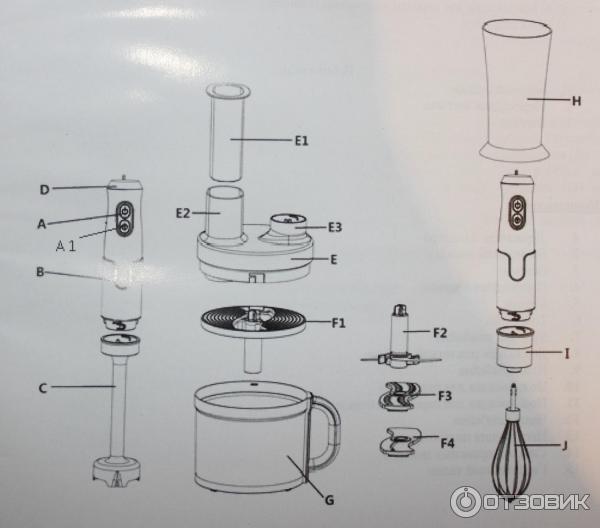
Также убедитесь, что в настройках материала для метода смещения установлено значение «Только смещение» или «Смещение и удар».
Карта нормалей определяет, в каком направлении обращена часть поверхности, что используется для создания детальных теней и светов.
Обычно он должен быть подключен к входу Color узла Normal Map, который затем должен быть подключен ко входу Normal Принципиального BSDF. Однако все карты нормалей на cgbookcase.com являются картами нормалей DirectX, но Blender использует OpenGL, что означает, что мы должны инвертировать зеленый канал карты нормалей. Вы можете сделать это, добавив узел RGB Curves между узлом Image и Normal, а затем изменив кривую в канале «G», чтобы она соответствовала кривой на скриншоте ниже.Убедитесь, что цветовое пространство файла изображения установлено на Non-Color Data.
Теоретически вы можете использовать карту нормалей в сочетании с картой высот. Я рекомендую использовать только один из них, так как в большинстве случаев эффект, который они создают, очень похож.
Я рекомендую использовать только один из них, так как в большинстве случаев эффект, который они создают, очень похож.
Карта Metallic определяет, какие части материала являются металлическими, а какие — нет. Он должен быть подключен к металлическому входу Principled BSDF. Убедитесь, что цветовое пространство файла изображения установлено на Non-Color Data.Эта карта доступна только для металлических и неметаллических материалов. Если металлический материал не имеет этой карты, измените значение металла в Principled BSDF на 1.
Карта Ambient Occlusion (AO) может использоваться для имитации мягкого затемнения неровностей поверхности. На самом деле это не нужно для создания реалистичных материалов в Blender (особенно с Cycles), но вы все равно можете использовать его для затемнения крошечных теней на поверхности.
Если вы хотите использовать эту карту, ее следует умножить из карты базового цвета с помощью узла MixRGB, при этом карта Ambient Occlusion является вторым входным цветом, поэтому вы можете легко контролировать ее интенсивность с помощью ползунка узла MixRGB. .
.
Я просто использую плоскость в качестве 3D-модели для листа, но вы также можете создать более сложную модель, повторяющую форму листа. Прежде чем следовать приведенным ниже инструкциям, убедитесь, что ваш объект развернут от УФ-излучения.
Импортируйте карту основного цвета, шероховатости и нормали с лицевой стороны листа, как вы узнали в предыдущем руководстве.
Смешайте Принципиальный BSDF с Прозрачным BSDF и используйте карту Непрозрачности как фактор Смешивания Шейдера.Убедитесь, что Principled BSDF подключен к нижнему входу шейдера Mix Shader, а прозрачный BSDF — к верхнему.
Полупрозрачность — это когда свет проходит через лист. Создает эффект свечения, который вы видите, когда листья подсвечиваются сзади:
В Blender мы можем добиться этого эффекта с помощью Translucent BSDF. Объедините его с Principled BSDF, используя узел Add Shader, и подключите карту Base Color к цвету Translucent BSDF.Добавьте узел Hue / Saturation между картой Base Color и Translucent BSDF. Уменьшая значение узла «Оттенок / Насыщенность», вы можете уменьшить силу полупрозрачности. (Обычно лучше всего подходит значение от 0,010 до 0,200.)
Объедините его с Principled BSDF, используя узел Add Shader, и подключите карту Base Color к цвету Translucent BSDF.Добавьте узел Hue / Saturation между картой Base Color и Translucent BSDF. Уменьшая значение узла «Оттенок / Насыщенность», вы можете уменьшить силу полупрозрачности. (Обычно лучше всего подходит значение от 0,010 до 0,200.)
Translucency делает лист тоньше.
Большинство текстур листьев на cgbookcase.com также имеют обратную сторону листа. Если вы хотите сделать двусторонний лист, продублируйте всю настройку узла, измените файлы изображений вашей копии на файлы «_back» и смешайте их вместе, используя выход Backfacing узла Geometry.Таким образом, лист будет использовать разные текстуры при просмотре спереди или сзади.
Дефекты поверхности отлично подходят для добавления деталей к материалу, что может сделать визуализацию более реалистичной. Прежде чем следовать приведенным ниже инструкциям, убедитесь, что ваш объект развернут от УФ-излучения.
Пятна и отпечатки пальцев
Пятна и текстуры отпечатков пальцев лучше всего работают на глянцевых поверхностях. В этом примере я использую блестящий красный материал, но вы можете использовать любой материал, какой захотите.
Импортируйте текстуру и убедитесь, что для ее цветового пространства установлено значение «Нецветные данные». Смешайте его с шероховатостью материала (это может быть одно значение или карта шероховатости). Установите режим наложения на экран. Если вы вставили текстуру несовершенства поверхности в нижний слот цвета, вы можете контролировать силу эффекта с помощью ползунка Фактор (Фактор) узла MixRGB.
Используя текстуры водяных капель, вы можете придать материалу вид, будто он намок под дождем (т.е.е. лобовые стекла). Я использую блестящий синий материал в демонстрационных целях.
Импортируйте текстуру и убедитесь, что для ее цветового пространства установлено значение «Нецветные данные». Чтобы капли воды выглядели трехмерными, подключите текстуру к узлу Bump, который затем следует подключить к входу Normal в Principled BSDF. Затем соедините текстуру с лаком Principled BSDF. Прозрачный слой добавляет белый зеркальный слой поверх материала, который создает впечатление, будто капли находятся поверх синего материала.Установите шероховатость прозрачного лака (= шероховатость капель воды) на 0.
Чтобы капли воды выглядели трехмерными, подключите текстуру к узлу Bump, который затем следует подключить к входу Normal в Principled BSDF. Затем соедините текстуру с лаком Principled BSDF. Прозрачный слой добавляет белый зеркальный слой поверх материала, который создает впечатление, будто капли находятся поверх синего материала.Установите шероховатость прозрачного лака (= шероховатость капель воды) на 0.
Ep52: The Blender Disease — Наша культура «контрольного списка функций» от Blender Guru
В этом подкасте мы обсуждаем:
— Распространенная культура желания новых функций над улучшением старых (начало в 21:03)
-Почему это противоречит нашим интересам
-Как это может негативно повлиять на развитие
-Как это могло отвратить потенциальных новых пользователей
-Как это еще больше вредит нашей репутации
Также обсуждались:
-Ужасная тенденция трейлеров фильмов, показывающих весь фильм
-Почему я мог понять владельца бизнеса, который покончил жизнь самоубийством
-Переезд в Австралию — и как трава всегда зеленее
Вопросы из твиттера с использованием #bgpod (начало в 1:08:22):
-Можно ли запечь отражения?
-Где получить совет Blender, когда вы боретесь?
-Лучше сменить язык в Blender?
-Есть ли в Австралии гимн?
-А есть альтернатива Crazybump или пользователи Mac?
-Какую музыку ты слушаешь во время работы?
-У вас есть опыт лепки или 3D-печати?
-Ты проведешь еще одну АМА?
-Что вы думаете о Windows 8?
— Вы когда-нибудь участвовали в соревнованиях онлайн?
-Вы делаете наброски перед тем, как начать проект?
-Чем Blender лучше других программ?
-Какой у тебя распорядок дня?
Есть вопрос для подкаста на следующей неделе? Спросите меня через #bgpod в Twitter
Мысли по теме этой недели? Отправьте сообщение на blenderguru. com
com
Рабочий процесс моделирования и пользовательский интерфейс — Blender работает лучше всех остальных. Итак, это одно.
Верно, да и медленно…
АБСОЛЮТНО ПРАВИЛЬНО!
Хахахаха 😀
Да, так это сделано, и все работает довольно хорошо.
Комментарий Bshep
LOL
мне тоже было бы интересно..
Не могу с этим согласиться.
О, да, для жидкостей частиц по-прежнему нет сетки, а сглаживание сетки фактической сетки жидкости ужасно для сетки. Не используется для анимации, если вам нужно заполнить прозрачный объект, например, стекло.
Не используется для анимации, если вам нужно заполнить прозрачный объект, например, стекло.
это фантастика! это должен покупать каждый!
ты не знаешь это был день матери ????????? Значит ли это, что вы не звонили маме в день матери ????
Комментарий Krime
https: // www.knaldtech.com/
Комментарий Krime
что? : D
Узлы анимации — Blender
Надстройка узлов анимации (AN) — это система визуальных сценариев на основе узлов, разработанная для анимированной графики в Blender. Основная цель этого проекта — создать очень настраиваемую и расширяемую структуру узлов. Вы можете использовать его как мощную альтернативу драйверу, текстовый манипулятор, репликатор анимации и т. Д.
Д.
Чтобы получить представление о том, что это значит, взгляните на изображение ниже. Вы редактор узлов. На этот раз не для материалов или композитинга, а для редактора узлов анимации. Справа вы видите все виды категорий, которые содержат узлы, такие как Number, Text, Rotation, Boolean, Object, Mesh, Material, Sound, Animation и т. Д. Справа вы видите несколько примеров узлов, а в некоторых узлах есть средство выбора, чтобы выбрать что-то в вашей сцене. Это означает, что с помощью этих узлов мы можем манипулировать множеством вещей в нашей сцене.
Animation Nodes для Blender 2.80
Загрузка и установка
Чтобы загрузить Animation Nodes (AN), перейдите на GitHub. Там вы ищите последнюю версию. На момент написания это: тестовые сборки v2.1.4 для Blender 2.8. Убедитесь, что у вас установлена последняя версия Blender. А пока переходите к ежедневным сборкам.
После загрузки откройте Blender и перейдите в Edit> Preferences> Addons> Install. Перейдите к zip-файлу, который вы скачали с github. Это похоже на большинство других дополнений.Если вы собираетесь удалить узлы анимации (например, для обновления), просто нажмите кнопку информации, чтобы просмотреть шаги.
Это похоже на большинство других дополнений.Если вы собираетесь удалить узлы анимации (например, для обновления), просто нажмите кнопку информации, чтобы просмотреть шаги.
Как начать с AN?
AN на самом деле не аддон, как многие другие. На этот раз мы не сможем пользоваться аддоном в течение 10 минут без посторонней помощи. Это выглядит ошеломляющим, но я уверен, что с правильным объяснением вы сэкономите время. Конечно, в настоящий момент я не могу этого предоставить, но я могу внести небольшой вклад.
Вы видите, что появился новый тип редактора.Вы знаете, куда вы обычно заходите, чтобы открыть другой редактор, например, композитинг, узлы материалов и т. Д. Откройте редактор узлов анимации и нажмите «Создать», чтобы создать новое дерево узлов. Затем, если вы нажмете Shift + A, вы сможете добавлять узлы.
Вероятно, самый простой способ понять это — это поискать примеры и воспроизвести их. Это упростит выполнение инструкций и сделает все менее сложным. Например, вы можете посетить руководство и найти примеры (нажмите «Далее», «Далее», «Далее»). Вот несколько примеров ниже.
Вот несколько примеров ниже.
Пример 1 — Пи, Диапазон значений с плавающей запятой и вектор комбинирования Пример 2 — Сплайны из Документации по объекту
и других источников
Заключение
AN потрясающе, но также подавляюще. Надеюсь, я сэкономил вам немного времени, рассказав, с чего начать. После знакомства с AN я считаю, что это очень мощный инструмент для создания анимации. Спасибо Жаку Лаки!
New Media Supply в социальных сетях
Этот веб-сайт и статья предоставлены New Media Supply, и вы можете найти NMS здесь:
Взаимодействуя в социальных сетях, вы поддержите New Media Supply и этот веб-сайт.Так что, если у вас есть время, заранее спасибо!
[adrotate banner = ”6 ″]
Связанные дополнения
5 советов по работе с картами неровностей / нормалей (Blender 2.8) • Creative Shrimp
Если вы новичок в процессе запекания в Blender, посмотрите в конце статьи (проблема 5!) Советы по созданию простой карты нормалей / рельефа как из шейдера, так и из другого объекта.
Привет, Эйди Берроуз, создание карты рельефа само по себе может быть ухабистой поездкой, а что касается карт нормалей? Да кто вообще может сказать, что такое на самом деле нормально ?!
Ну, на самом деле в этом контексте, вероятно, математик мог бы легко сказать нам НО! Дело в том, что с точки зрения художника, есть некоторые неровности, по которым нужно ориентироваться, поэтому процесс может быть более плавным (полюбите трехмерную игру слов, чтобы начать!)
ОСТОРОЖНО! Прежде чем мы ослабим бдительность после ловких каламбуров, давайте не забудем, зачем мы здесь! Опасности карт неровностей / нормалей в том, что мы не видим их напрямую, как цветовую карту, вместо этого мы больше видим, как из-за них изменился свет, отражающийся от поверхности.
Это означает, что не всегда сразу очевидно, в чем может быть проблема с картой неровностей / нормалей, откуда возникла проблема и как ее исправить. Итак, чтобы сделать себя невосприимчивыми ко всему этому, мы собираемся держать эти проблемы между пинцетом для проверки!
СОДЕРЖАНИЕ
Проблема 1 — Настройки изображения по умолчанию
Задача 2 — Цветовые пространства в нескольких меню
Задача 3 — Типы файлов
Проблема 4 — артефакты слишком резких выступов
Задача 5a — Запекание из шейдера
Задача 5б — Выпечка из объекта
ПРОБЛЕМА 1: Настройки изображения по умолчанию i. е. 8-битные изображения не оптимальны для обычных изображений и изображений с рельефом.
е. 8-битные изображения не оптимальны для обычных изображений и изображений с рельефом.
Вот наши настройки нового изображения по умолчанию ниже. Обратите внимание на не отмеченный флажок 32 bit float , означающий, что наше новое изображение будет 8-битным.
Если мы оставим все как есть и запекаем с более низкой битовой глубиной по умолчанию, мы можем получить такие проблемы, как эти…
Обратите внимание на странный вид мозаики в центре куба. Этих артефактов нет без карты нормалей (слева) или сетки высокого разрешения, которая использовалась для запекания нормалей (справа).
Вот еще один пример использования 8-битной карты рельефа на простой плоскости…
Слева находится текстура, которую мы используем в качестве карты рельефа для плоскости в окне просмотра справа. Мы снова видим артефакты «полосатости».
Мы спрашиваем здесь много наших текстур, хотя и видим, насколько объект такой чистый, гладкий, четкий и блестящий. С другой стороны, если ваш материал на самом деле довольно грубый и / или часто шероховатый, мы можем скрыть эти артефакты полос на карте нормалей …
С другой стороны, если ваш материал на самом деле довольно грубый и / или часто шероховатый, мы можем скрыть эти артефакты полос на карте нормалей …
Выше тот же центральный куб, что и раньше, но вместо очень низкого значения шероховатости, равного 0.05 здесь мы скрываем множество артефактов на 8-битном изображении со значением шероховатости 0,4
Итак, в заключение, для обеспечения должной универсальности убедитесь, что у нас включен 32-битный флажок с плавающей запятой для карт рельефа / нормалей!
Теперь у нас есть битовая глубина, давайте перейдем к…
ПРОБЛЕМА 2: Существуют разные «цветовые пространства», которые можно установить в разных редакторах, и нам нужно убедиться, что мы все правильно делаем (опять же, настройки по умолчанию нам здесь не помогают).
Здесь, на следующем изображении, вы увидите 2 редактора друг над другом.Сверху у нас есть узел изображения, выбранный в редакторе шейдеров, а ниже — текстура карты нормалей, используемая в редакторе изображений. Это то, что куб использовал ранее, чтобы показать проблему с 8-битной текстурой.
Это то, что куб использовал ранее, чтобы показать проблему с 8-битной текстурой.
Обратите внимание, что в каждом из этих редакторов у нас открыта панель свойств (переключается с помощью сочетания клавиш «N»), и выделено то место, где мы можем установить «цветовое пространство» изображения.
Давайте спросим себя, будет ли это подключено к каким-либо цветовым разъемам нашего шейдера? Ответ — нет! Поэтому нам нужно помнить, что это «нецветные» данные.
8 БИТ
Для 8-битного изображения Blender, вероятно, по умолчанию выберет здесь цветовое пространство sRGB. Это означает, что изображение не рассматривается как просто данные, поэтому нам нужно противодействовать этому. К счастью, это довольно легко сделать, потому что в редакторе изображений у нас есть раскрывающееся меню, в котором мы можем установить «не цветной».
Если мы оставим этот узел изображения установленным на «цветной» вместо «нецветный», то все определенно будет выглядеть не так, как показано на нижнем из двух примеров на изображении выше.
Следует иметь в виду, что для правильного затенения этой карты нормалей нам необходимо явно указать Blender в редакторе шейдеров, что это изображение НЕ должно рассматриваться как типичное цветное изображение. Все значения, хранящиеся в красном, зеленом и синем каналах, были изменены (профилем sRGB) на то, что нам не нужно.
Вам может быть интересно, ПОЧЕМУ они изменены? Ну, в основном это потому, что это делает текстуру более удобной для монитора и более приятной и интуитивно понятной для человеческого глаза.
Как мы знаем, хотя эту текстуру нельзя непосредственно увидеть человеческим глазом, она предназначена для изменения нормалей, поэтому мы хотим отменить изменения этого цветового пространства. Вот что делает параметр «не цвет» на узле изображения!
СОВЕТ ПРОФЕССИОНАЛА!
Если мы хотим управлять этим вручную, мы можем просто добавить узел гаммы, установленный на 0,454 (линейный для sRGB) или 2,2 (sRGB для линейного) вместо переключения этого параметра без цвета.
Обратите внимание, что для узла изображения задан «цвет», но он по-прежнему выглядит правильно в области просмотра.
И последнее замечание по этому поводу (которое может измениться в дальнейшем, если это ошибка!), Если вы переключите цветовое пространство в редакторе изображений с sRGB на «нецветное». Тогда вы можете обнаружить, что переключение переключателя цвет / не-цвет на узле изображения в редакторе шейдеров на самом деле не имеет никакого эффекта. (Если это не ошибка, возможно, выделение этой опции серым цветом, чтобы указать, что она не актуальна, в этом случае может помочь прояснить ситуацию)
32 БИТ
Здесь, вероятно, стоит упомянуть, что может быть пара вещей, которые в конечном итоге будут изменены разработчиками, или потенциально (и это понятно) есть некоторые ошибки в текущих 2.Мазь 80 бета. В любом случае то, что следует здесь, должно быть наиболее надежным и последовательным способом работы с 32-битными изображениями, чтобы получить то, что нам нужно.
Для 32-битного плавающего изображения блендер, вероятно, будет по умолчанию использовать цветовое пространство «linear» вместо «sRGB».
Можно использовать линейное цветовое пространство, но, как я уже упоминал, есть некоторые скрытые ошибки, я иногда заставлял меня указывать, где вместо того, чтобы устанавливать узел изображения на «цвет», мне нужно было установить его на «не- цвет’. Ужасный! Так что я думаю, что, видя, как нецветовое пространство предназначено для текстур, таких как карты нормалей / рельефности, в любом случае давайте просто остановимся на этом!
Примечание. Если мы изменим цветовое пространство в одном редакторе, это отразится в другом редакторе.
Так что используйте нецветное пространство для 32-битного, но вы можете обнаружить (на данный момент), что переключение не цвет / цвет узла изображения может тогда ничего не делать.
Вот как запеченная карта нормалей будет отображаться в 32-битном нецветном пространстве.
нажмите, чтобы посмотреть подробнее
Помните, как упоминалось ранее, если мы хотим управлять этим вручную, мы можем просто добавить узел гаммы, установленный на 2,2 (sRGB на линейный) или 0,454 (линейный на sRGB) вместо переключения узла изображения с ‘цветного’ на ‘нецветное’ ‘.Фактически, раскрывающееся меню «цвет / не-цвет» на узле изображения фактически ничего не делает сейчас, когда мы установили цветовое пространство в редакторе изображений на «нецветное». Опять же, я подозреваю, что эта ошибка может быть устранена в любой момент.
Следует отметить один интересный момент: 32-битная карта нормалей выглядит немного бледнее и светлее, чем мы привыкли. Было бы полезно иметь возможность просматривать его в более типичных более темных оттенках, как это было с 8-битным изображением, и я не удивлюсь, если эта опция скоро вернется.
Итак, в заключение, это довольно просто запомнить, поскольку мы устанавливаем само изображение как не цветное, а узел изображения, который входит в карту нормалей в редакторе шейдеров, как «не цветной». Единственное исключение, которое я обнаружил, это то, что когда мы собираемся запечь и сгенерировать саму карту нормалей, узел изображения, который вы выбрали, чтобы сообщить Blender’у запекать это изображение, можно оставить с настройкой по умолчанию «цвет».
Единственное исключение, которое я обнаружил, это то, что когда мы собираемся запечь и сгенерировать саму карту нормалей, узел изображения, который вы выбрали, чтобы сообщить Blender’у запекать это изображение, можно оставить с настройкой по умолчанию «цвет».
После того, как мы создадим наши рабочие карты нормалей / рельефов, мы, вероятно, захотим сохранить их, чтобы перейти к…
ПРОБЛЕМА 3: Какой формат / настройки файла лучше всего использовать для внешнего сохранения карт рельефа / нормалей?
Как известно, для идеальной текстуры нам нужна полная битовая глубина.Но в какие изображения мы можем сохранить и при этом ожидать, что все эти данные будут в хорошем состоянии?
После того, как мы сгенерировали нашу карту нормалей, в редакторе изображений мы захотим перейти Изображение> Сохранить копию … (не используйте «сохранить как», потому что, если вы выберете неправильный тип файла, пути назад не будет!)
Это покажет нам все наши потенциальные типы файлов…
Обратите внимание, что мы используем только «RGB», поэтому мы будем использовать его для сохранения. «RGBA» потребуется, если мы также хотим сохранить альфа-канал, чего мы не делаем в этих примерах.
«RGBA» потребуется, если мы также хотим сохранить альфа-канал, чего мы не делаем в этих примерах.
В приведенном ниже сравнении давайте посмотрим на использование той же карты нормалей, которая была запечена для куба выше (несохраненная сгенерированная 32-битная версия), по сравнению с результатами сохранения ее как 8-битных и 16-битных PNG….
(примечание: если изображение в формате gif выше кажется пропущенным, это может быть проблема Firefox)
Как мы видим, 8-битное изображение PNG показывает те артефакты, которые мы заметили ранее, но 16-битный PNG кажется почти идентичным полному 32-битному сгенерированному запеканию.
Я провел несколько дополнительных тестов и отметил размеры файлов ниже. Кажется бессмысленным загружать изображения и отображать их здесь, так как все 16-битные или выше тесты тоже выглядели идентичными сгенерированному 32-битному запеканию!
(все примеры для текстуры 1024 x 1024)
8-битный png = 117 КБ
16-битный png (сжатие по умолчанию 15%) = 1080 КБ
16-битный png (0% сжатие) = 6 156 КБ
16-битный png (100% сжатие) = 792 КБ
32 бит (полное число с плавающей запятой) OpenEXR (без кодека) = 12 305 КБ (самый большой!)
32 бита (Full float) OpenEXR (Zip кодек без потерь) = 4350 КБ (наименьший вариант без потерь)
32 бит
.

 Слегка ударяют молотком по отвертке, выбивая таким образом сварной шов. Это действие продолжают, пока двигатель не начнет свободно двигаться внутри корпуса. Все делают с большой осторожностью, чтобы не разрушить фиксаторы. Не следует использовать толстую отвертку, она может повредить внешнюю оболочку корпуса.
Слегка ударяют молотком по отвертке, выбивая таким образом сварной шов. Это действие продолжают, пока двигатель не начнет свободно двигаться внутри корпуса. Все делают с большой осторожностью, чтобы не разрушить фиксаторы. Не следует использовать толстую отвертку, она может повредить внешнюю оболочку корпуса.


 Автономный прибор с установкой на ровной поверхности (столешнице) не требующий сторонней поддержки.
Автономный прибор с установкой на ровной поверхности (столешнице) не требующий сторонней поддержки.
 В отличие от маленьких и деликатных ножей погружного блендера «резцы» качественного и мощного измельчителя справятся не только с овощами или ягодами, но и с орехами и даже льдом.
В отличие от маленьких и деликатных ножей погружного блендера «резцы» качественного и мощного измельчителя справятся не только с овощами или ягодами, но и с орехами и даже льдом. е. 8-битные изображения не оптимальны для обычных изображений и изображений с рельефом.
е. 8-битные изображения не оптимальны для обычных изображений и изображений с рельефом.