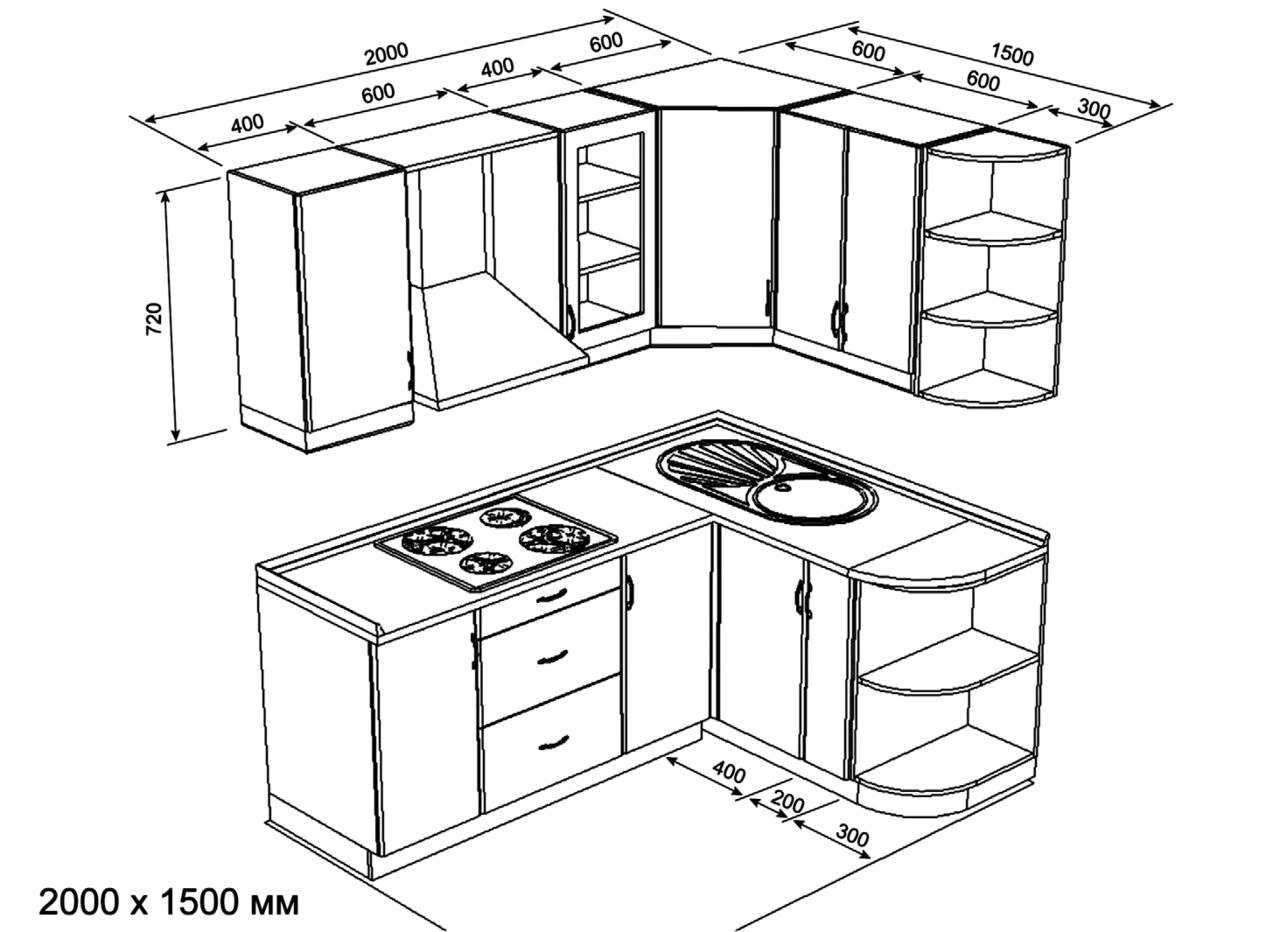Кухни угловые эскизы с размерами: Кухонная мебель по готовым чертежам с размерами: изготовление и декорирование своими руками
137 фото, размеры, идеи мойки в углу
Будет 5 идей по современным трендам дизайна угловых кухонь, но сначала разберёмся с размерами модулей (особенно актуально для маленьких кухонь) и расположением мойки в углу (и стоит ли делать угловую).
Размеры угловых кухонь
Минимально необходимая суммарная длина нижней линии 2 метра. Но это уже компромисс с маленькой мойкой без крыла и плитой на 2 конфорки.
- Холодильник 60 сантиметров для встроенного и 60 + 4-10 см. для отдельностоящего (зазоры для вентиляции).
- Варочная 60 сантиметров на 4 конфорки и 30 см. для модели на 2 (давно использовали 3+ одновременно?)
- Мойка 35+ см.
- Рабочая свободная зона для нарезки 50+ см.
Но ведь хочется духовой шкаф не под плитой, встроенную микроволновку, рабочую зону с мойкой побольше, а стена не бесконечная. Поэтому, угловые кухни — стандарт для малогабаритных помещений. Ведь они задействуют 2 стены.
На заказ под ключ угловые кухонные гарнитуры будут стоить от 500$ за погонный метр.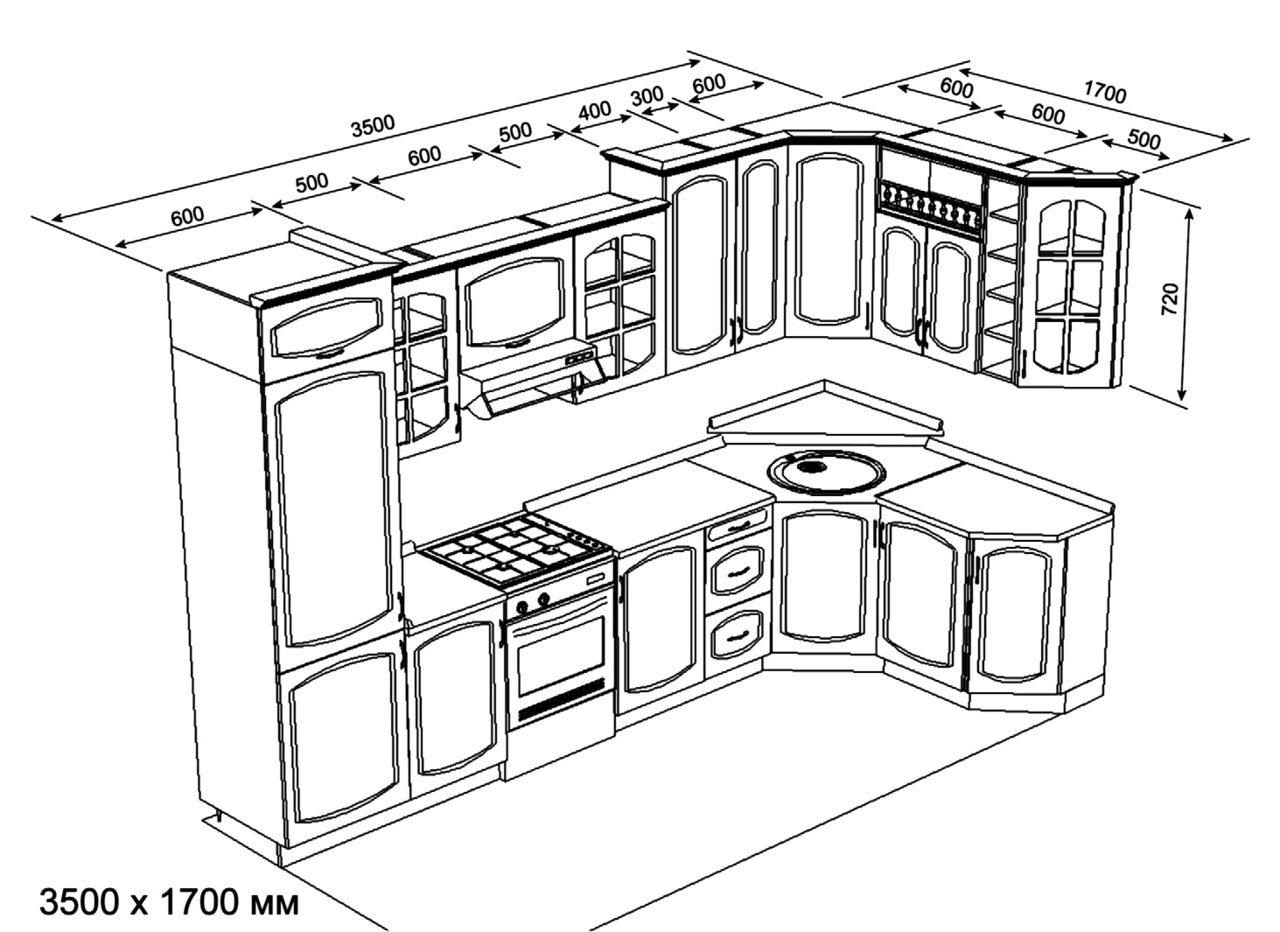 Цена примерная и в неё заложена стоимость работы по доставке и сборке, поэтому зависит ещё и от средних ЗП в городе.
Цена примерная и в неё заложена стоимость работы по доставке и сборке, поэтому зависит ещё и от средних ЗП в городе.
Цена сильно растёт при использовании дорогой выдвижной фурнитуры с доводчиками, типов фасадов и столешницы. Современные красивые кухни обойдутся уже от 700$ за метр. Я, конечно, советую делать на заказ. Монолитный внешний вид без зазоров возможен только при изготовлении под конкретные размеры.
Ниже список обязательных к прочтению материалов. Я не буду повторять правила из них, хотя там много важных для маленькой угловой кухни идей дизайна (а еще почти в каждом по 100 фотографий):
- Советы по выбору кухни — на какой фурнитуре можно сэкономить, а за какую стоит немного переплатить; какие типы открывания удобнее, дешевле и лучше выглядят; какие ручки использовать, а когда можно без них — категорически рекомендую прочитать.
- Ремонт кухни в хрущевке и дизайн маленькой кухни — идеи и правила по балансированию между дизайном и практичностью.

- Варианты ремонта кухонь на 6 кв.м. — и холодильники вместим и столешницы разгрузим.
- Гарнитур для маленькой кухни — про фасады, расположение, технику.
Если же бюджет ограничен и вы склоняетесь к готовым угловым кухням, то фото и советы помогут выбрать лучшее из доступного.
Кухни с мойкой в углу
Подвод воды и канализации в большинстве планировок оказывается в углу кухни и чаще всего там и делают мойку.
Поехали по нюансам.
Угловая мойка
Все проходят этап, когда хотят сделать угловую мойку и срез под неё по нижним и верхним шкафам.
Практический смысл сомнителен.
Все кухонные столешницы, кроме дорогих вариантов из искусственного и натурального камня, имеют на углу видимый стык.
Если использовать угловую мойку с крыльями, то стыков будет 2, причем именно в зоне загрязнения.
Найдите и посмотрите хотя бы 1 такую кухню вживую. Если все ещё будет хотеться — ок. Но обычно желание отпадает.
Верхний и особенно нижний угловые шкафы получаются непомерно глубокими. Ниже чертеж в стандартных размерах. Глубина секции с мойкой получается 104 сантиметра — больше метра. Использовать неудобно.
Ниже чертеж в стандартных размерах. Глубина секции с мойкой получается 104 сантиметра — больше метра. Использовать неудобно.
Проекты кухонь с размерами: фото, правила замера кухни
Для прочтения требуется ~6 минут
Проекты кухонь с размерами и фото – главное, с чего следует начинать путь к идеальной комнате. Особенно, если у вас была перепланировка, без индивидуального просчета не обойтись. Для того чтобы кухня стала самой лучшей, блестела фасадами и в ней всё находилось под рукой, нужно выполнить множество предварительных действий. О них мы и расскажем в статье.
Что необходимо учесть при подготовке проекта
- Самое первое – определиться с планом комнаты. Вы должны точно знать, где будут находиться розетки, мебель, коммуникации, разграничить пространство на зоны.
- Продумайте стилевое решение. Смешение направлений предполагает глубокие профессиональные знания в дизайне и, если вы ими не обладаете, придерживайтесь одного направления.
- Выберите цветовую гамму.
 На кухне мы находимся много времени, поэтому ее краски обязаны поднимать настроение, а не действовать угнетающе. Обязательно определитесь, что важнее: разжечь аппетит или его снизить. И в этом случае также поможет конкретный цвет.
На кухне мы находимся много времени, поэтому ее краски обязаны поднимать настроение, а не действовать угнетающе. Обязательно определитесь, что важнее: разжечь аппетит или его снизить. И в этом случае также поможет конкретный цвет.
Внимание! На нашем сайте заработал конструктор кухни. Ознакомиться с ним и спроектировать кухню своей мечты можете совершенно бесплатно! Также может пригодиться конструктор шкафов-купе.
Вымеряем мебель до миллиметра
Функциональность – основное достоинство кухни, особенно когда свободного пространства меньше, чем хотелось. Продумайте заранее места для хранения посуды, мусора, зимних заготовок, где у вас расположиться обеденная и рабочая зоны, и какие скрытые резервы можно задействовать в данной планировке.
Вся мебель по умолчанию измеряется в миллиметрах, так как иногда даже небольшое округление сведет на нет все усилия. Для самостоятельной разработки макета кухни есть специальные компьютерные программы:
- PRO100 (с возможностью виртуальной расстановки),
- Конструктор мебели Астра — для мебельного бизнеса,
- bCad-мебельщик,
- планировщик кухонь ИКЕА (подходит для стандартных комплектов),
- KitchenDraw — для кухонь и ванных комнат,
- Базис — с любым уровнем сложности мебельного корпуса,
- WOODY — для начинающих,
- 3D-constructor,
При выполнении замеров вам не обойтись без помощника, рулетки, фонарика, стремянки, карандаша или маркера.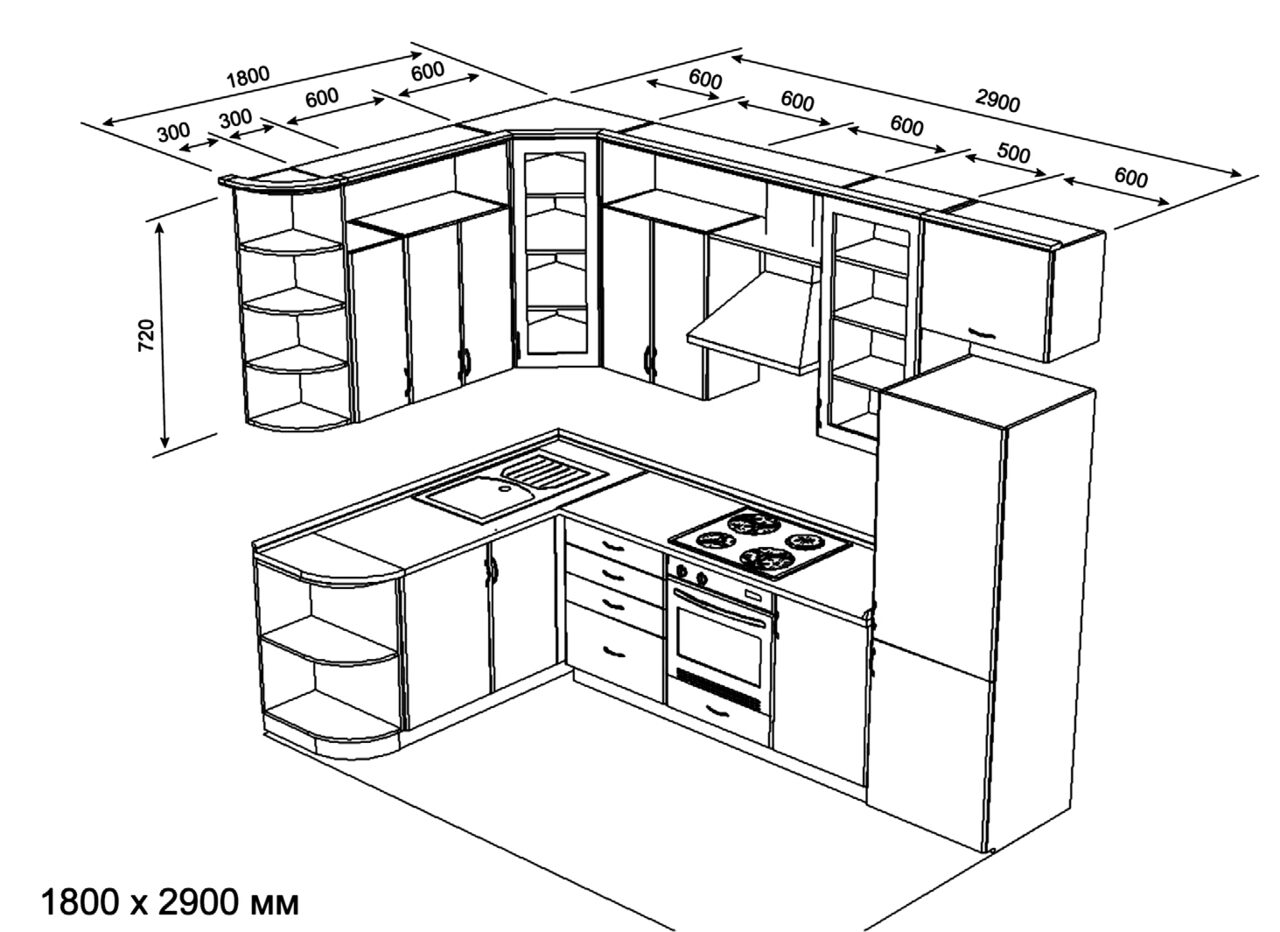 И конечно, понадобится лист бумаги или компьютер, где и будет создаваться проект.
И конечно, понадобится лист бумаги или компьютер, где и будет создаваться проект.
Этапы замеров:
- Сначала расположите все важные стационарные объекты (розетки, колонку, канализацию, вентиляцию, бойлер, трубы газовые и батареи отопления).
- Обмерьте и внесите в чертеж окна, дверные проемы, выступы и ниши, если таковые имеются.
- Разместите бытовую технику (встраиваемую и отдельностоящую), а также вытяжку.
- Впишите в проект гарнитур и в самом конце нестандартную мебель (например, стол оригинальной формы). Если вы создаете свой собственный чертёж, поищите в интернете эскизы кухонь с размерами и фото, похожими на ваш. Так вы сможете визуально соотнести реальные габариты помещения с эскизом.
В процессе замеров могут выявиться неровности стен или пола. Тогда следует учесть несколько дополнительных сантиметров сзади шкафа или предусмотреть регулируемые ножки снизу.
Все горизонтальные измерения (трубы, двери и окна) выполняйте от одного угла, который считается базовым.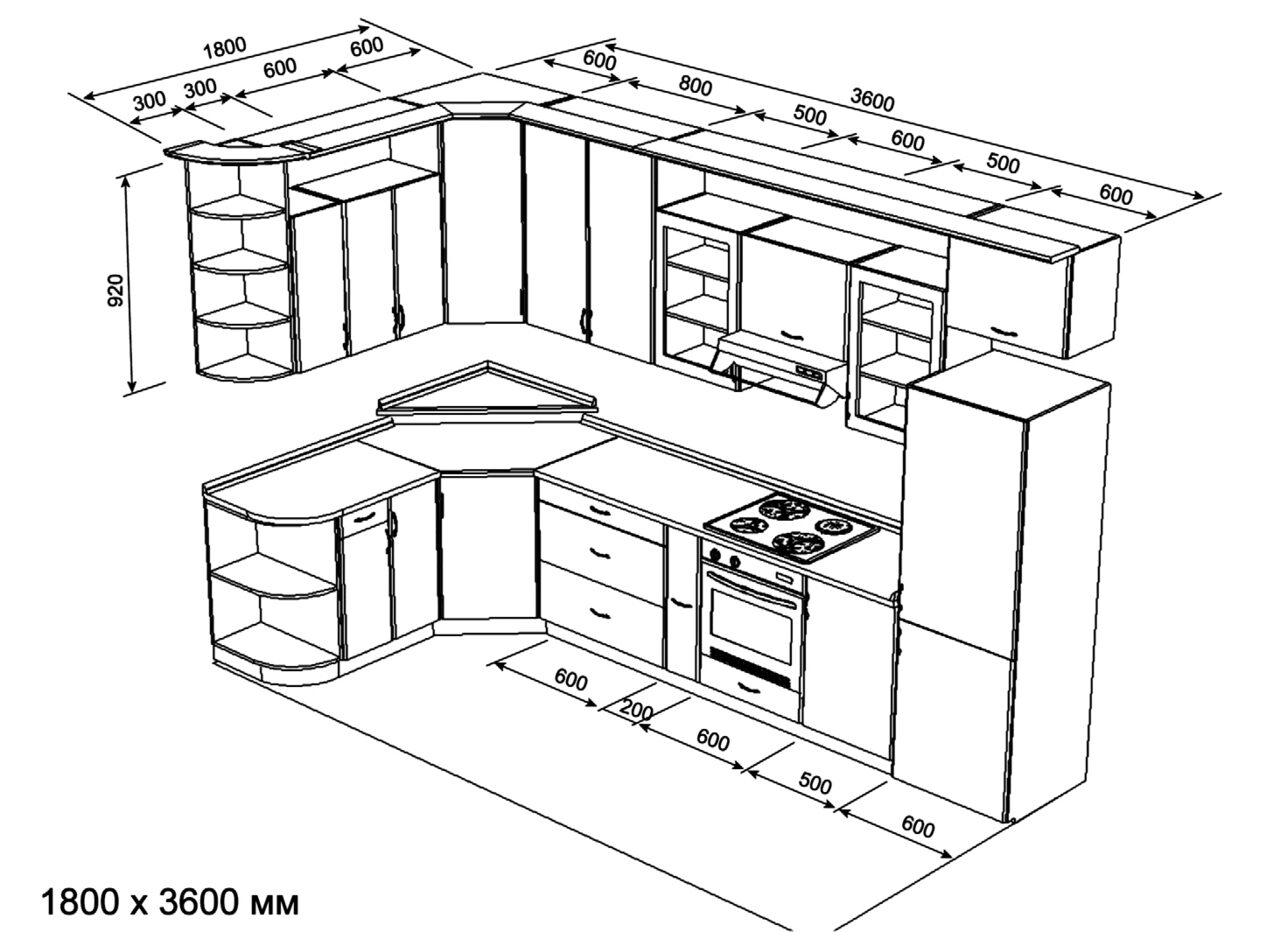
Типы планировки
Холодильник, плита и мойка всегда участвуют в процессе приготовления пищи, поэтому они должны быть рядом, в шаговой доступности. Это так называемый рабочий треугольник, со сторонами в пределах 120-170 см. Находиться технике рядом нежелательно по правилам пожарной безопасности, их следует развести по разным углам комнаты.
- Кухня-студия или кухня-гостиная. В такой рабочей зоне с легкостью воплощаются любые дизайнерские идеи. Она плавно переходит в обеденную зону, а границы определяет, например, барная стойка. Это помещение не для готовки, а скорее для общения и приятного времяпрепровождения.
- Кухня-столовая. Мебель располагается как угодно, вдоль одной и двух стен. В больших комнатах можно позволить планировку полуостров или остров (с барной стойкой, плитой или мойкой в центре).
- Угловая кухня или Г-образная – самый практичный вариант.
 Задействование двух смежных стен идеально для средних и маленьких площадей (до 15 квадратных метров).
Задействование двух смежных стен идеально для средних и маленьких площадей (до 15 квадратных метров). - П-образная кухня удобна для больших семей и квартир-студий. В самом центре часто помещают обеденный стол.
- Параллельные (двухрядные) кухни подходят для вытянутой комнаты или проходной зоны. Главное, чтобы расстояние между поверхностями было не меньше 120 см.
- Если у вас маленькое помещение, так называемая хрущёвка, то самый лучший проект – линейная планировка. Но плита и мойка обязательно должны разделяться другой мебелью.
Правильный обмер кухни
Сегодня не проблема составить 3D-проект проект кухни с размерами в компьютере. Воспользоваться этой идеей следует обязательно, так как визуализировав гарнитур в цвете, вы наглядно увидите, насколько удачно сочетаются цвета, сколько свободного пространства останется и даже насколько любимой станет кухня в будущем.
Но в любом случае у вас должны быть такие данные:
- Замеры высоты в 7 местах (на уровне пола, потолка, подоконника, верхнего откоса, дверного проема, рабочей поверхности, навесных шкафов).
 Из них 3 расстояния самые важные: пол, столешница и верхний уровень шкафов.
Из них 3 расстояния самые важные: пол, столешница и верхний уровень шкафов. - Проект угловой кухни с размерами предполагает учесть зазор около стены. Идеально ровными стенами похвастаться может не каждый владелец. Имея дополнительное расстояние от 5 до 7 сантиметров, вы впишете в угол любую мебель без переделок, с учетом кривизны поверхностей. И гарнитур можно сдвигать без ущерба всей конструкции.
- Обратите внимание на уровень пола в разных углах комнаты. Если его перепады в пределах одной стены до 3 м не более 30 мм, то при установке шкафов они устраняются регулируемыми ножками.
- Навесные шкафы располагают на несущих стенах. Их основа из бетона, пеноблоков или кирпича выдерживает большие
Конструктор кухни онлайн | Нарисовать кухню в 3D бесплатно с просчетом цены
Чтобы не потерять, сохраните в своей соц.сети:
Представленный на этой странице конструктор BPlanner — простой и легкий в использовании, позволяет спроектировать помещение и расставить шкафы кухонного гарнитура в течение 10-15 минут. Возможности:
Возможности:
- продумать планировку кухни
- нарисовать дизайн-проект в 3D
- сохранить проект на компьютер/флешку
- продолжить рисование, когда удобно
- получить стоимость из калькулятора (кнопка «Отправить на расчет»)
- скачать проект в PDF только для наших подписчиков
Как пользоваться? => Инструкция из 12 пунктов + Видео
Вы можете рисовать с нуля, либо использовать один из готовых шаблонов: для этого в левом меню пролистайте вниз и выберите Проекты).
Важно! После нажатия кнопки «Отправить на расчет», с вами свяжется менеджер для подтверждения заявки. Актуально для Москвы, Санкт-Петербурга, Минска.
Поддерживаемые браузеры: Chrome (самая стабильная работа), IE 11, Firefox, Opera.
5 проектов-шаблонов, нарисованных в этом конструкторе
Прежде чем начать, посмотрите фото готовых кухонь вашей площади. Дополнительно можно указать цвет, стиль или планировку. Найдите кухню вашей мечты, и сделайте свой проект!
Дополнительно можно указать цвет, стиль или планировку. Найдите кухню вашей мечты, и сделайте свой проект!
Заказать нарисованную кухню:
- Москва — kuhnikuhni.ru
- Другие города — наш каталог
Пригодится: Конструктор шкафов-купе
Новинка! Бесплатный планировщик всей квартиры
Оцените материал:
Угловые кухни — 145 фото в реальных квартирах
Угловая или Г-образная планировка – самый распространенный на сегодняшний день вид, поскольку позволяет наиболее полно использовать полезную площадь.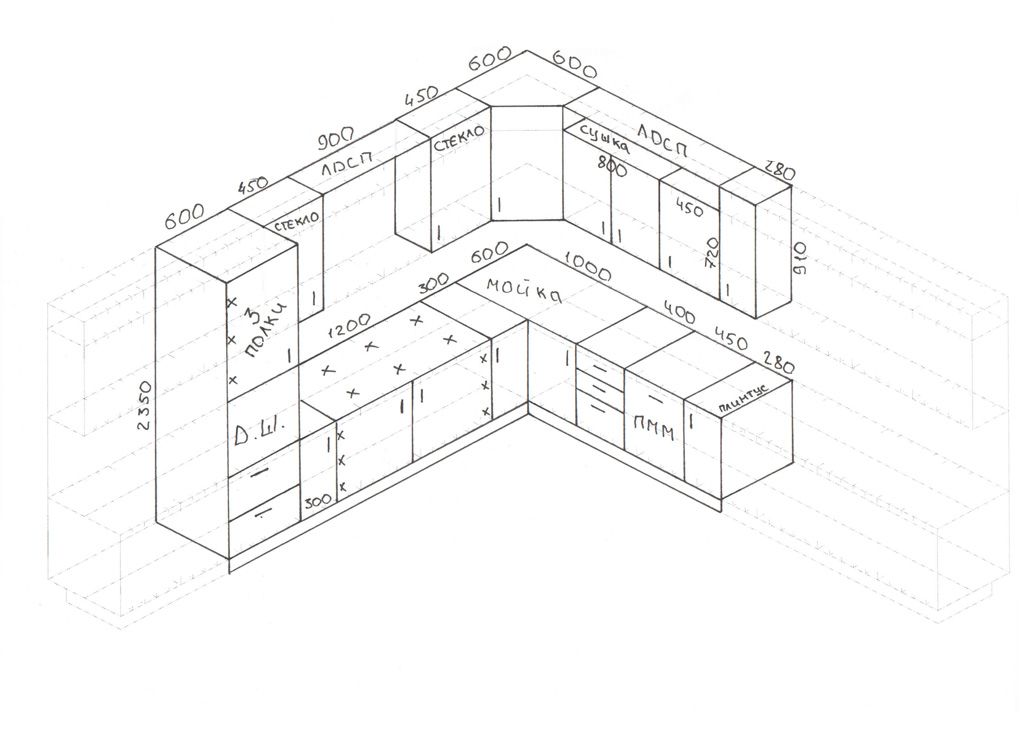
Если площадь кухни 9 кв.м и меньше – лучшего варианта, чем угловая кухня просто не найти.
Чем хороша угловая планировка?
- компактно: места занимает не много, но позволяет задействовать угол
- функционально: поставив на кухню угловой диванчик можно не только сделать ее более уютной, но и спрятать под сиденьем редко используемые кухонные принадлежности
- позволяет зонировать пространство, разделив кухню на 2 зоны: рабочую и обеденную
Чтобы не потерять, поделитесь ссылкой с друзьями!
Одно из самых популярных решений в планировке — угловые кухонные гарнитуры.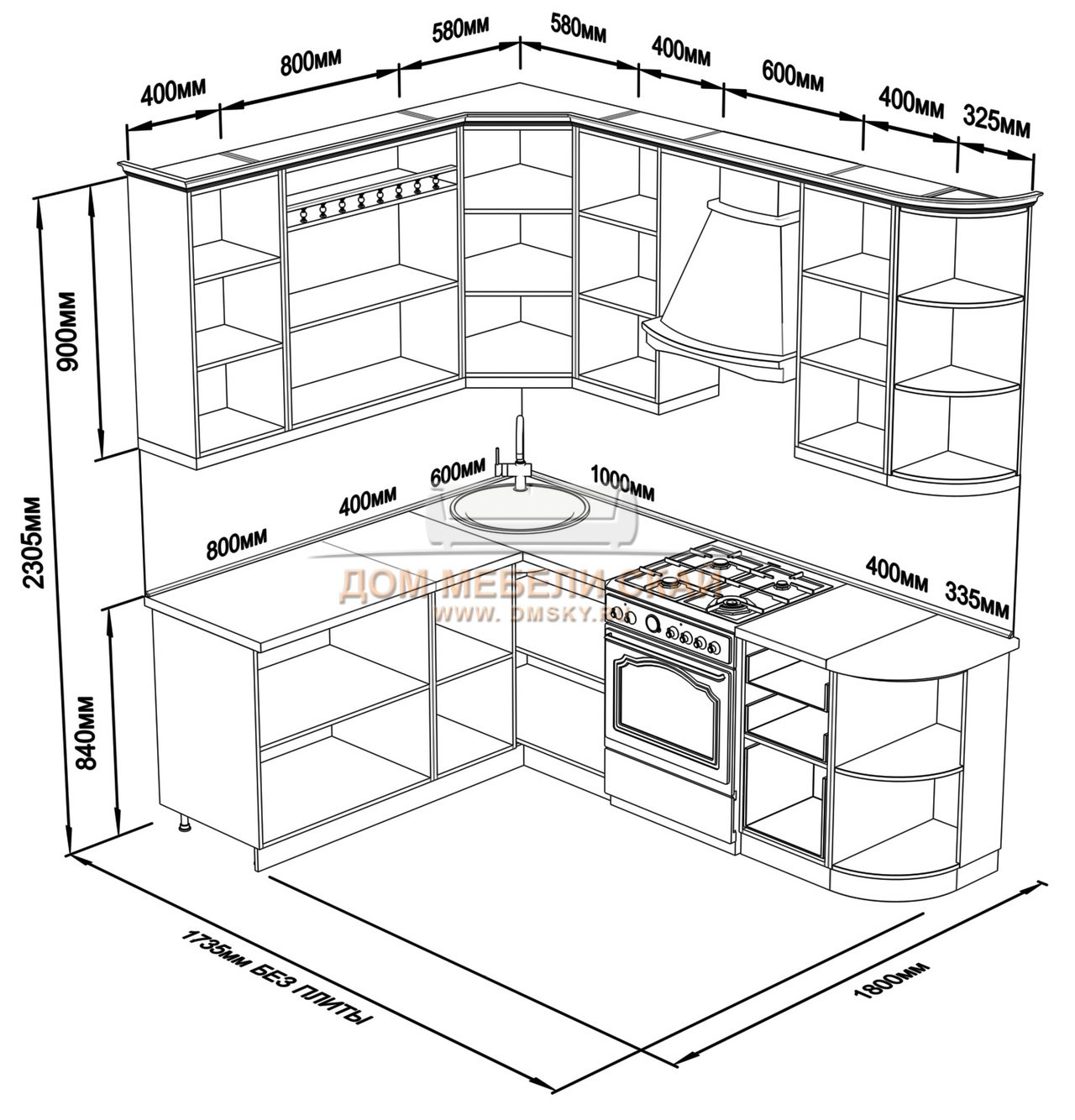 Они сочетают в себе эргономичность, удобство и эффективное использование пространства. Такие кухни, более вместительны, чем прямые аналоги. При установке такого гарнитура задействованы две стены, еще остается пространство для обеденной зоны. Угловой гарнитур — это функциональное решение для кухни любого размера.
Они сочетают в себе эргономичность, удобство и эффективное использование пространства. Такие кухни, более вместительны, чем прямые аналоги. При установке такого гарнитура задействованы две стены, еще остается пространство для обеденной зоны. Угловой гарнитур — это функциональное решение для кухни любого размера.
Для расположения угловой кухни в небольшом пространстве есть свои хитрости:
— Столешница у окна. Одну сторону гарнитура располагают вдоль стены с окном, устанавливая у подоконника барную стойку или небольшую столешницу.
— Уменьшение столешницы. Одна из сторон уменьшается по глубине на 10-15 см. Это позволяет немного потерять места для хранения, но очень расширить свободное пространство.
— Полуостров. Одна сторона располагается вдоль стены, более короткая поперек, но не примыкает к стене, а имеет свободный доступ с двух сторон. В роли полуострова используют рабочий стол или барную стойку. Это эргономичное решение позволяет разделить помещение, выделяя столовую зону.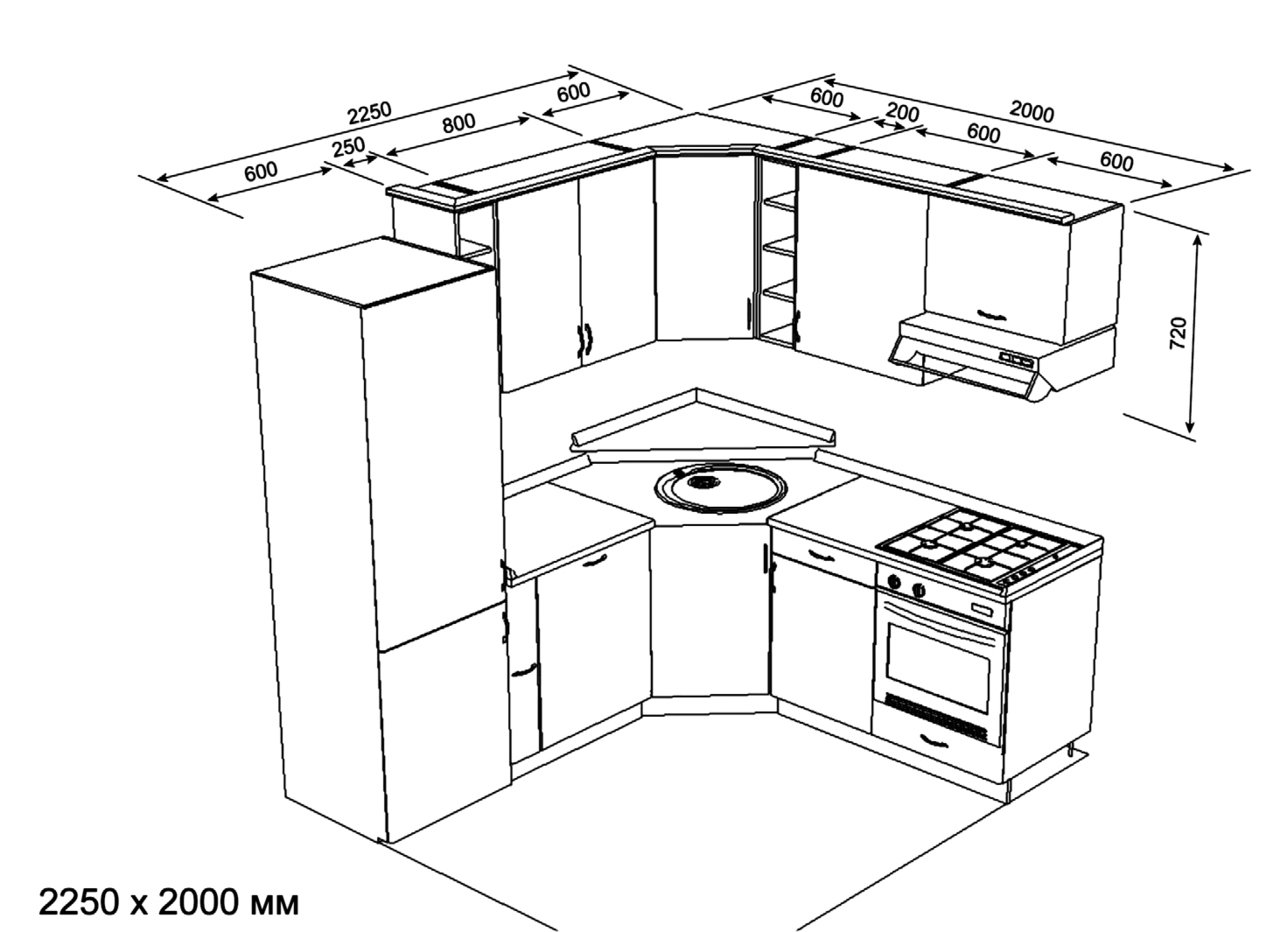
— Радиусные элементы. Окончание кухонного гарнитура можно закончить радиусным или трапециевидным элементом. Это придаст законченный и логичный вид композиции.
— Выше и уже. Для маленькой кухни лучше использовать модули шкафов с узкими и высокими фасадами. Это визуально увеличит высоту помещения, а гарнитур будет выглядеть эстетично.
— Прямой угол. Для миниатюрных кухонь лучше выбирать гарнитур с прямым углом. Так как трапециевидный угловой модуль под мойку занимает большое пространство (минимум 900*900мм).
Проект угловой кухни с размерами – Сделаем мебель сами
Здравствуйте друзья.
Как то, подрабатывая в цехе, где изготавливалась корпусная мебель, я понял, что нужно учиться ее делать самостоятельно, так как в ее изготовлении нет ничего сложного.
И все чертежи (сделанные от руки) с деталировкой, приходилось брать домой, и разбирать, почему детали имеют именно такие размеры, как они высчитывались, и прочее. Сами понимаете, никто вам этого не расскажет, тем более, когда вы наемный рабочий.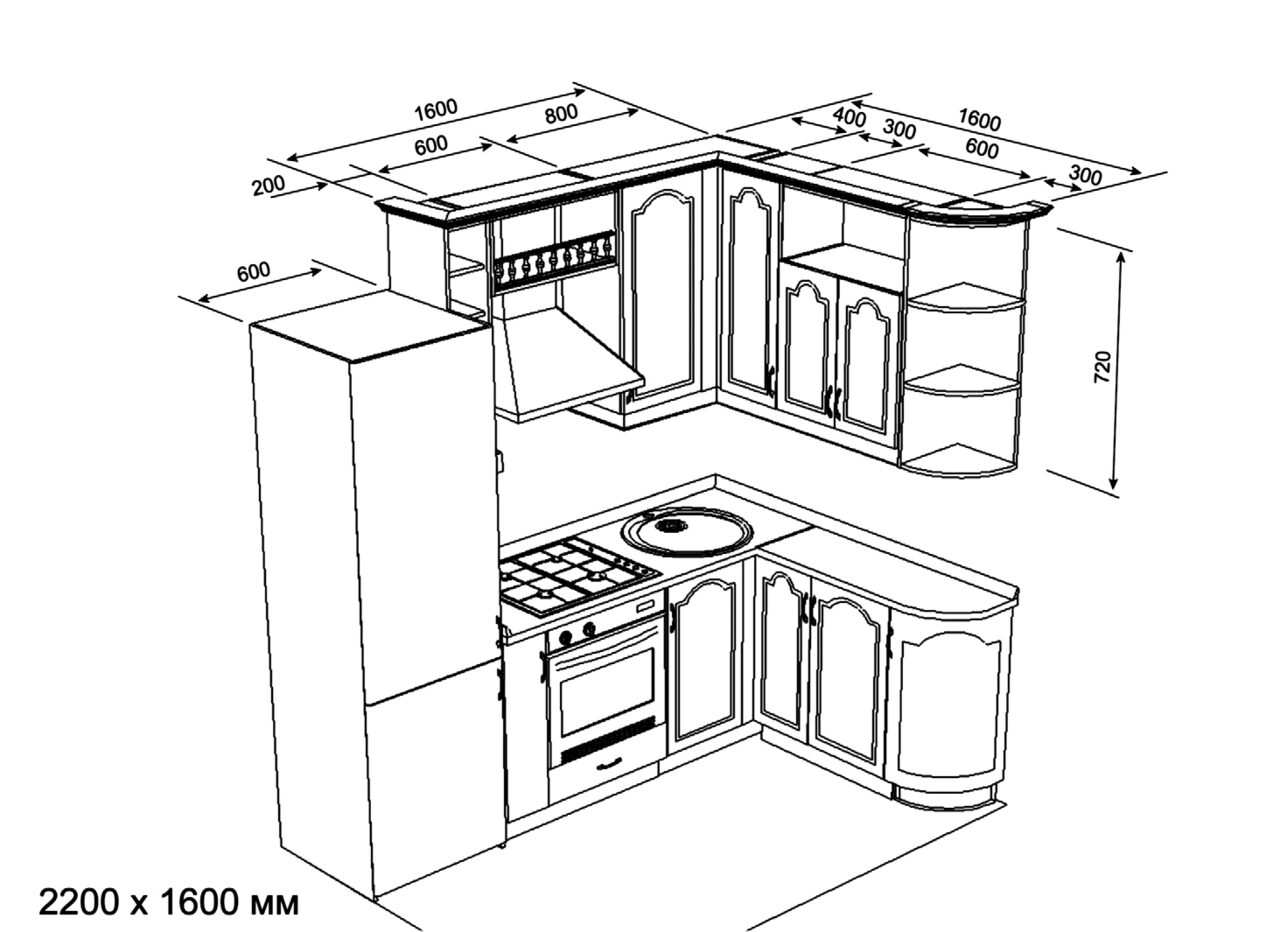
И довольно скоро я понял принцип расчета модулей, размер необходимых зазоров и так далее.
По этому, я решил выложить вам готовые чертежи кухни (сделанной мной на заказ) как образец, по которому можно потренироваться.
Итак, кухня – угловая (два крыла столешницы – по 600мм каждый).
Модуль №5 предназначен по микроволновку, а на выдвижной ящик, расположенный ниже, должен быть установлен тандембокс.
Так же и в пенале (модуль №6) два выдвижных ящика тоже на тендембоксах. Плюс, этот пенал имеет только один распашной фасад по центу, так как в левой (открытой) части должна располагаться кофемашина и еще что-то на полках.
Между 10-м и 11-м модулем располагается купольная вытяжка, в модуле №8 – духовой шкаф с варочной панелью, и в модуле №2 (вернее в проеме между модулями 1 и 3) – посудомойка на 600мм.
В 13-м – сушилка, а в 4-м – карго на 150мм.
Столешница на кухонном гарнитуре – австрийская, 38мм толщиной.
Все размеры ниже приведены в миллиметрах.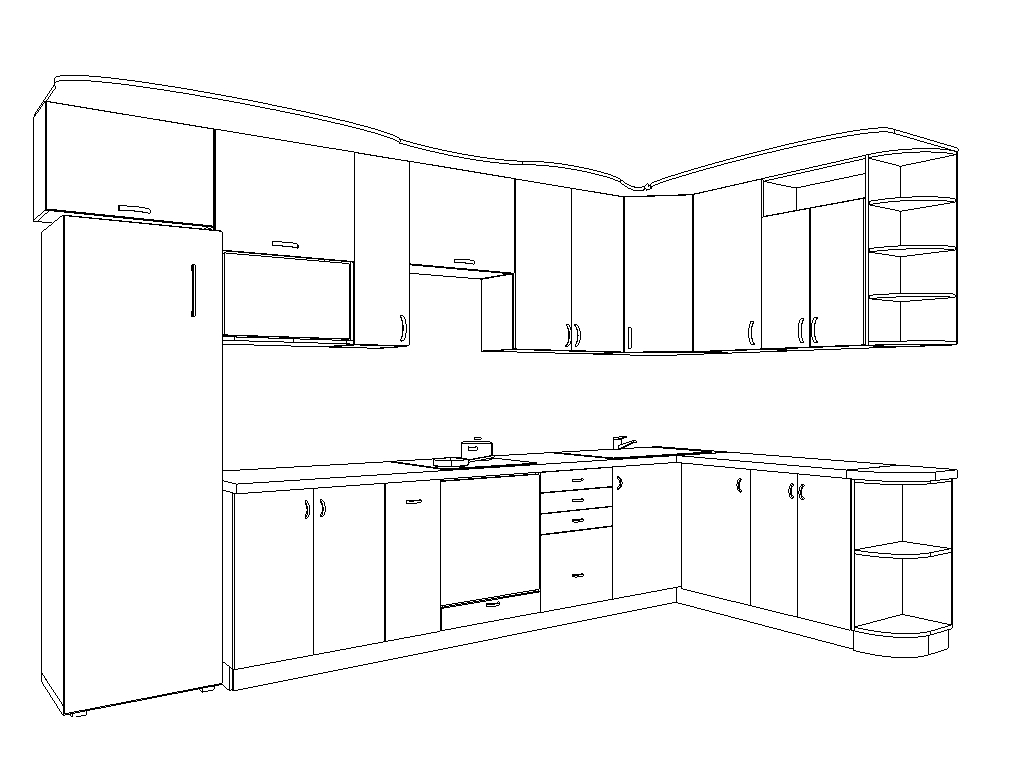
Итак, разбор кухонного гарнитура по отдельным модулям (их номерация показана на общем виде гарнитура).
№1
| ДСП | |||||
| бок | 732 | 460 | 2 | ||
гл.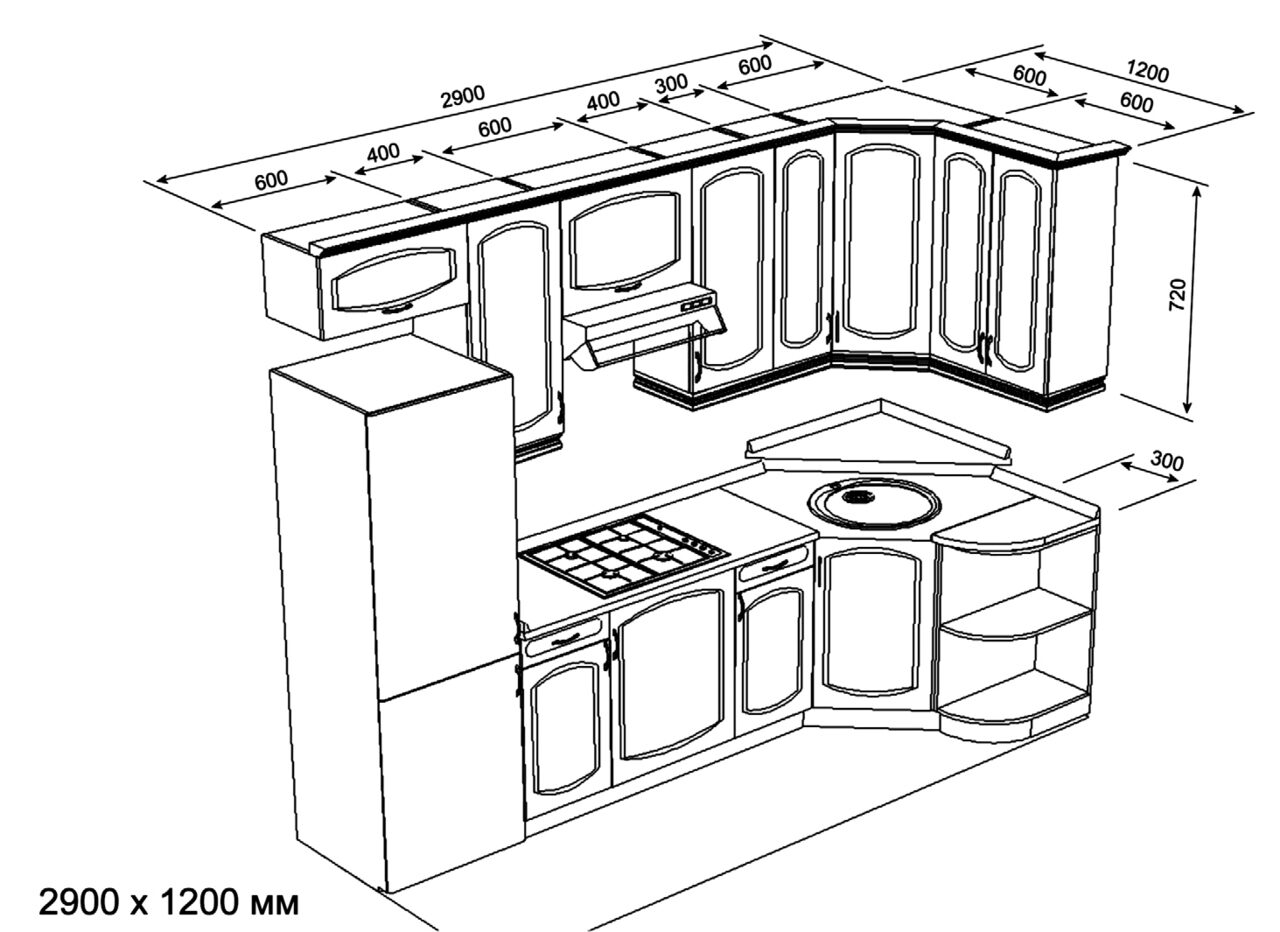 стенка1 стенка1 | 748 | 460 | 1 | ||
| гор1 | 460 | 810 | 1 | ||
| кп1 | 80 | 778 | 2 | ||
стык.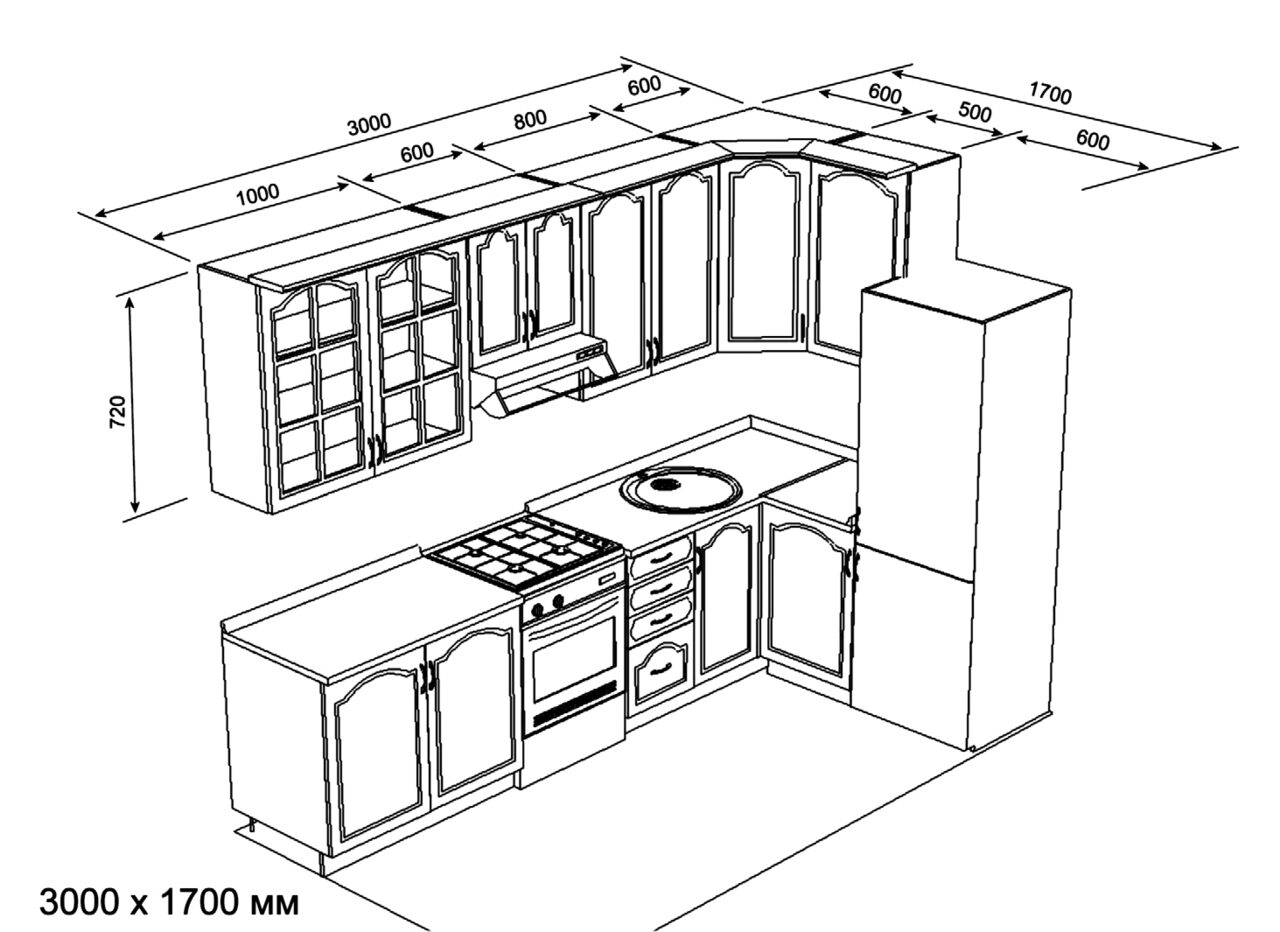 планка планка | 748 | 80 | 2 | ||
| фасад1 | 744 | 347 | 1 | ||
№2
| ДСП | |||||
| кп2 | 100 | 600 | 2 | ||
| фасад2 | 744 | 597 | 1 |
№3
| ДСП | |||||
| бок | 732 | 460 | 2 | ||
| гор3 | 460 | 430 | 1 | ||
| дя1 | 100 | 340 | 2 | ||
| дя2 | 100 | 450 | 2 | ||
| дя3 | 150 | 340 | 4 | ||
| дя4 | 150 | 450 | 4 | ||
| кп3 | 80 | 398 | 2 | ||
Фасад3. 1 1 | 140 | 427 | 1 | ||
| фасад3.2 | 300 | 427 | 2 | ||
| ДВП | |||||
| дно3 | 450 | 370 | 3 | ||
зад.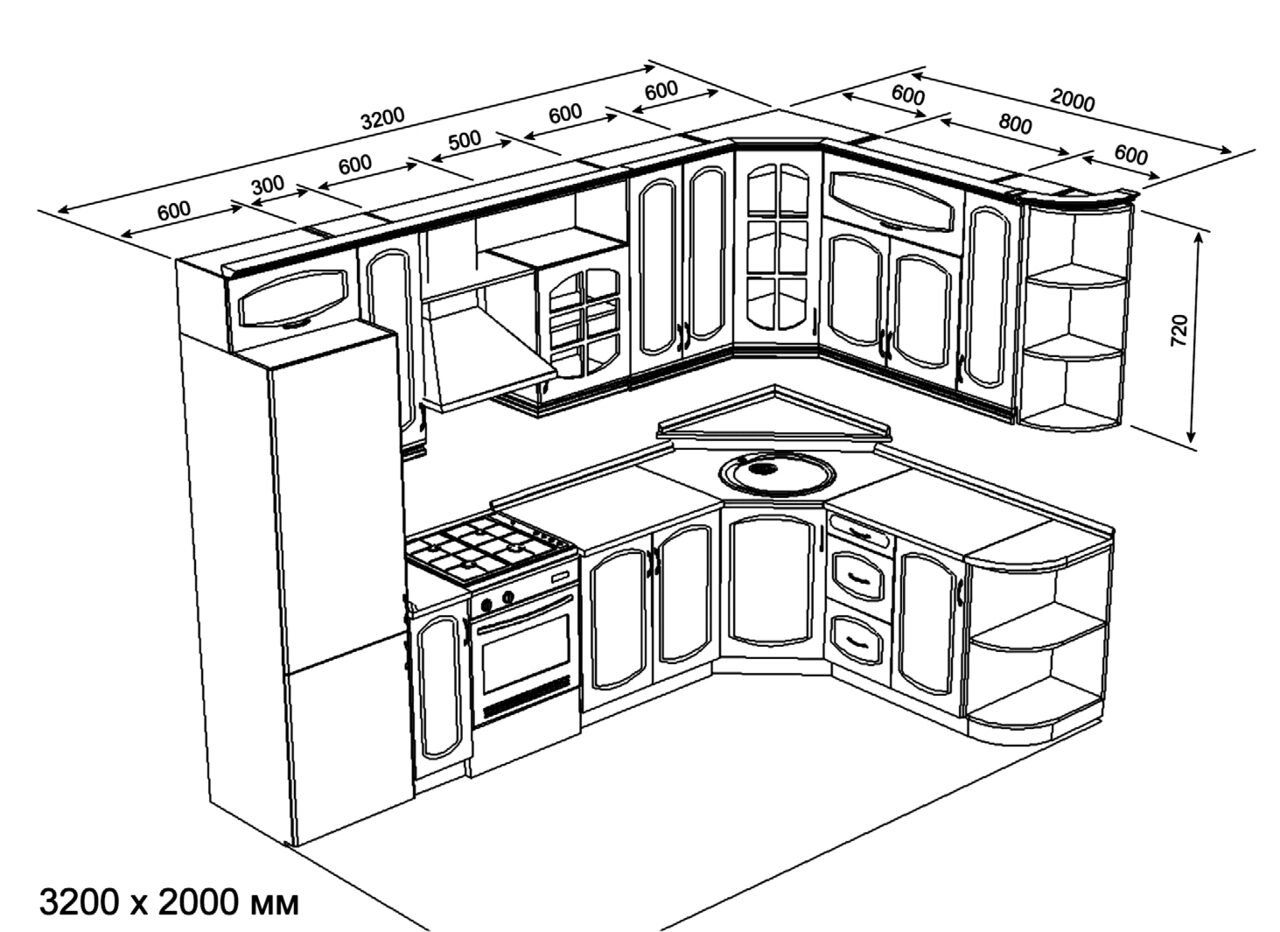 стенка3 стенка3 | 746 | 428 | 1 |
№4
| ДСП | |||||
| бок | 732 | 460 | 2 | ||
| гор4 | 460 | 150 | 1 | ||
| кп4 | 80 | 118 | 2 | ||
| фасад4 | 744 | 147 | 1 | ||
| ДВП | |||||
зад.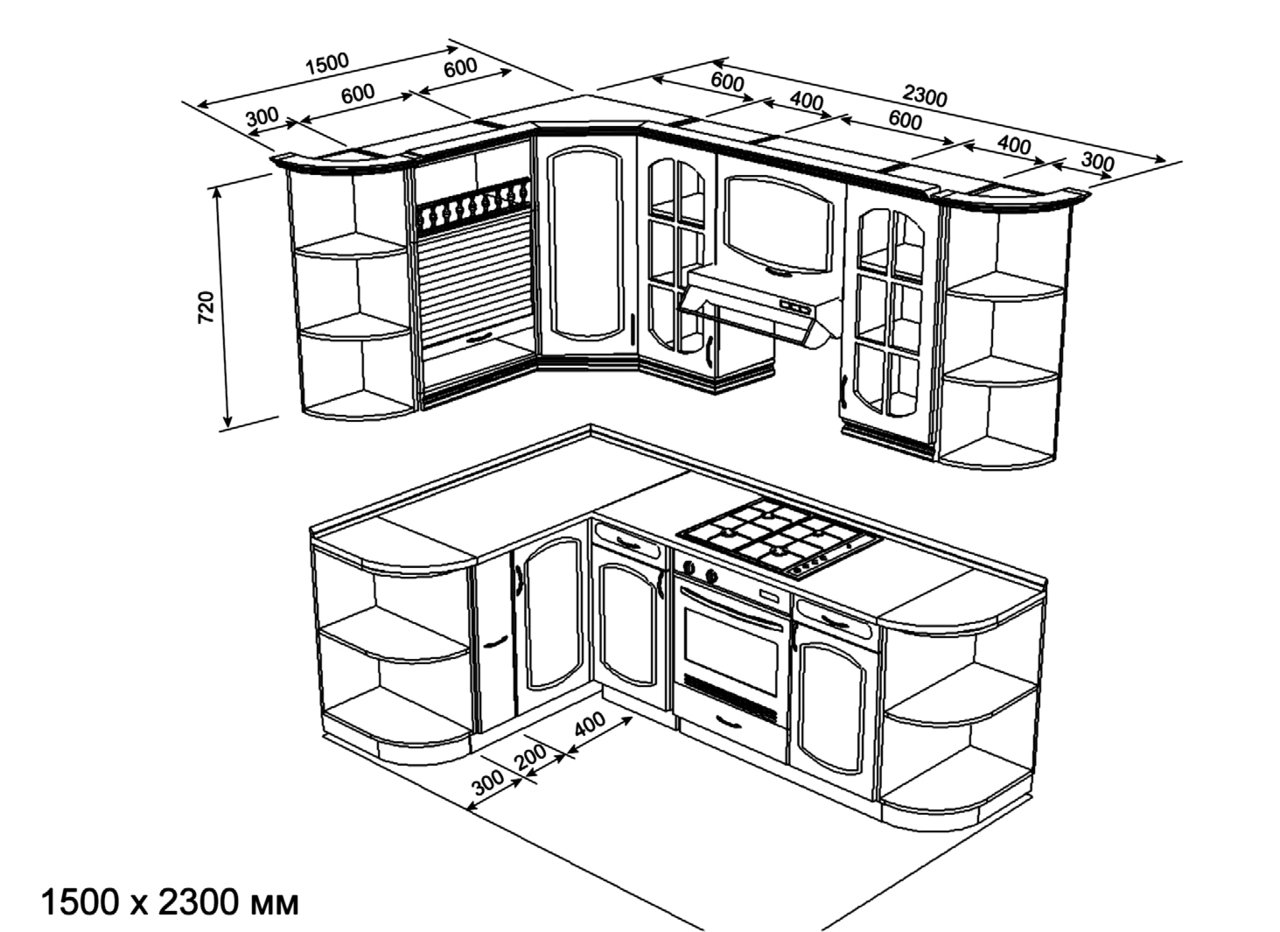 стенка4 стенка4 | 746 | 148 | 1 |
№5
| ДСП | |||||
| бок | 732 | 460 | 2 | ||
| гор5 | 460 | 530 | 1 | ||
гор5.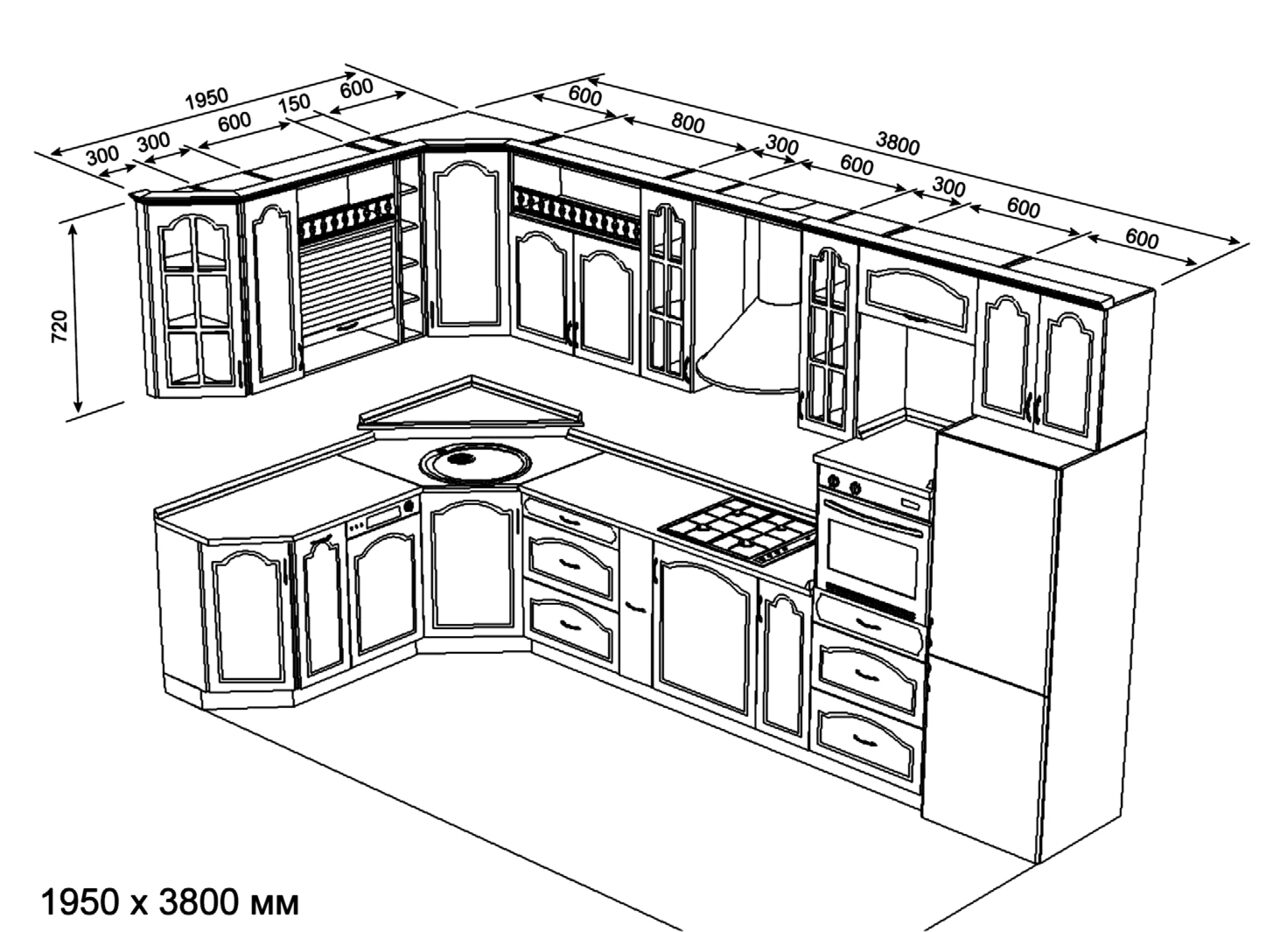 1 1 | 460 | 498 | 1 | ||
| кп5 | 80 | 498 | 2 | ||
| фасад5 | 408 | 527 | 1 | ||
| ДВП | |||||
зад. стенка5 стенка5 | 411 | 528 | 1 |
Думаю, для одной статьи достаточно.
Вторая часть проекта будет в следующей статье.
Угловые кухонные шкафы
: изображения, идеи и советы от HGTV
Прямо сейчас
Братья по собственности: Forever Home
Прямо сейчас
Братья по собственности: Forever Home
Прямо сейчас
Прямо сейчас
Братья по собственности: Forever Home
Прямо сейчас
Братья по собственности: Forever Home
Прямо сейчас
Братья по собственности: Forever Home
Прямо сейчас
Верхний фиксатор
Прямо сейчас
Верхний фиксатор
Прямо сейчас
Верхний фиксатор
Прямо сейчас
Верхний фиксатор
Прямо сейчас
Верхний фиксатор
Прямо сейчас
Верхний фиксатор
Прямо сейчас
Верхний фиксатор
Прямо сейчас
Верхний фиксатор
Прямо сейчас
Renovation, Inc.
Прямо сейчас
Renovation, Inc.
Прямо сейчас
Родной город
Прямо сейчас
Родной город
Прямо сейчас
Renovation, Inc.
Прямо сейчас
Родной город
Прямо сейчас
Родной город
Прямо сейчас
Renovation, Inc.
Прямо сейчас
Остров Реновации
Прямо сейчас
Остров Реновации
В тренде
HGTV Дом мечты 2021
Fixer к Fabulous
Рождественский декор своими руками
Пять отличных умных советов по размеру эскизов и чертежей
Хотя каждый пользователь SOLIDWORKS знает, как наносить размеры на линии, дуги или окружности, я заметил, что некоторые инженеры не знают всех возможностей Smart Dimension. Итак, в этом техническом блоге я хочу показать вам пять удобных приемов, позволяющих оптимизировать использование Smart Dimension!
Итак, в этом техническом блоге я хочу показать вам пять удобных приемов, позволяющих оптимизировать использование Smart Dimension!
Это удобно для определения угла дуги. Обычно вы рисуете несколько вспомогательных линий и используете их для углового размера, но также можно использовать три точки дуги.
Используйте следующий порядок выбора при активном инструменте Smart Dimension:
- Выберите первую конечную точку дуги.
- Выберите вторую конечную точку дуги.
- Выберите центр дуги.
- Поместите угловой размер в желаемое место.
Иногда вы хотите добавить измерение угла, но вы не имеете базовую линию для него. В этом случае вы можете использовать следующий совет, чтобы вы могли добавить размер угла с помощью воображаемой линии.
Используйте следующий порядок выбора при активном инструменте Smart Dimension:
- Выберите строку.
- Выберите одну конечную точку линии.
- Выберите стрелку перекрестия, чтобы определить направление углового размера.

- Поместите угловой размер в желаемое место.
Вы также хотите измерить длину дуги? Нет проблем со следующим трюком.
Используйте следующий порядок выбора при активном инструменте Smart Dimension:
- Выберите первую конечную точку дуги.
- Выберите вторую конечную точку дуги.
- Выберите дугу.
- Поместите размер длины дуги в желаемое место.
Обычно, когда вы помещаете размер между двумя дугами или окружностями, SOLIDWORKS помещает размер между центральными точками. Но иногда вы хотите разместить размер снаружи дуги или окружности.
Используйте следующий порядок выбора при активном инструменте Smart Dimension:
- Удерживая нажатой клавишу Shift, выберите внешнюю сторону первого круга.
- Удерживая нажатой клавишу Shift, выберите внешнюю сторону второго круга.
- Поместите размер расстояния в желаемое место.
Иногда, когда у вас есть скругление или фаска на углу, вы пропустите угол, чтобы разместить размер. В этом случае вам понадобится виртуальный острый угол, который будет представлять собой острый угол.
В этом случае вам понадобится виртуальный острый угол, который будет представлять собой острый угол.
Используйте следующий порядок выбора при активном инструменте Smart Dimension:
- Щелкните линию правой кнопкой мыши и выберите Найти пересечение .
- Выберите другую линию, которая пересекает первый выбор.
- На перекрестке появляется виртуальный шарп.
- Чтобы найти виртуальную точку в другом месте, вы можете снова щелкнуть линию правой кнопкой мыши и выбрать Найти пересечение .
- Выберите другую линию, которая пересекает первый выбор.
- На перекрестке появляется виртуальный дуг.
- Поместите размер расстояния в желаемое место.
Я надеюсь, что вы узнали несколько новых замечательных способов размещения размеров с помощью инструмента Smart Dimension в SOLIDWORKS.Эти методы могут сэкономить вам много времени, особенно те, где вам не нужно рисовать дополнительные вспомогательные линии. Упомянутые советы будут работать с инструментом Smart Dimension как для эскиза, так и для рисования.
Упомянутые советы будут работать с инструментом Smart Dimension как для эскиза, так и для рисования.
Автор Мартин Виссер
Sketch — Основы слоев
Слои — это строительные блоки для создания дизайнов в Sketch. Фигуры, группы и монтажные области — это все типы слоев.
Добавление слоев
Чтобы добавить слой, нажмите кнопку Insert на панели инструментов или пункт меню Insert в строке меню.Оттуда выберите тип слоя, который хотите добавить.
Выбор слоев
Чтобы выбрать слой на холсте, просто щелкните по нему. Когда вы это сделаете, вы увидите, что вокруг этого слоя появятся маркеры выделения.
Вы также можете выбрать слой в Списке слоев, щелкнув его имя.
Совет: Если вы не видите маркеры выделения, убедитесь, что они включены, выбрав «Вид»> «Холст»> «Показать выделенный слой» .
Выбор нескольких слоев
Чтобы выбрать несколько слоев, выберите свой первый слой, удерживайте ⇧ и щелкните другой.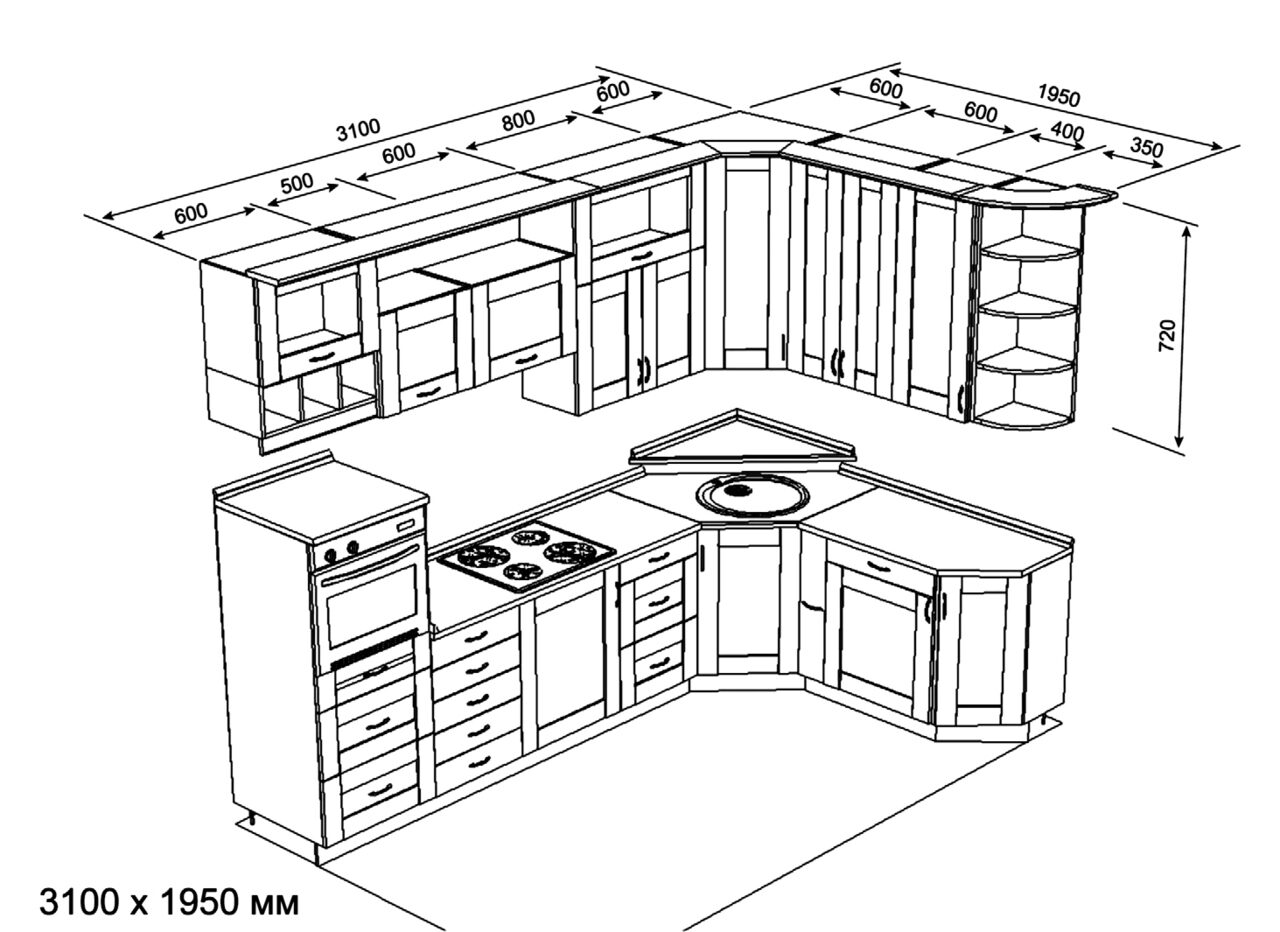 Вы также можете удерживать ⇧ и щелкнуть по уже выделенному слою, чтобы удалить его из выделения.
Вы также можете удерживать ⇧ и щелкнуть по уже выделенному слою, чтобы удалить его из выделения.
Также можно щелкнуть и перетащить из пустой области на холсте, чтобы выбрать любые слои в области выбора.
Удерживая ⌥ при перетаскивании, будут выбраны только те слои, которые полностью находятся в вашей области выбора.
Удерживая ⇧ при перетаскивании, вы добавите слои к вашему выбору (или удалите текущие выбранные слои).
Удерживая ⌘ при перетаскивании, вы удалите все выбранные в данный момент слои из вашего выделения и добавите все невыделенные слои в вашу область выбора.
Слева: перетащите, удерживая Shift. Справа: Shift-Option-перетаскивание.
Вы также можете выбрать все слои в пределах определенной монтажной области, выбрав сам монтажную область и выбрав Edit> Select> Select All in Artboard в строке меню.
Выбор перекрывающихся слоев
Вы можете удерживать ⌥ , чтобы выбрать второй слой под указателем вместо верхнего.
Если у вас более двух перекрывающихся слоев, вы можете щелкнуть, удерживая клавишу Control, выбрать Выбрать слой из контекстного меню и выбрать нужный слой.
Группировка слоев
Группируя несколько слоев вместе, вы можете делать такие вещи, как перемещение и изменение их размера одновременно, переключать их видимость вместе или настраивать их свойства, такие как непрозрачность и режим наложения.
Как создать группу слоев
Чтобы создать группу, выберите два или более слоев на холсте и нажмите ⌘ + G .Вы также можете выбрать Упорядочить> Группа .
Как разгруппировать слои
Выберите группу, которую вы хотите разгруппировать, и нажмите ⌘ + ⇧ + G . Вы также можете выбрать Упорядочить> Разгруппировать .
Выбор слоя в группе
При выборе группы слоев рассматриваются как одно целое. Чтобы выбрать отдельный слой в группе, дважды щелкните группу, а затем щелкните слой, который хотите выбрать.
Вы также можете, удерживая ⌘ , щелкнуть слой в группе, которую вы хотите выбрать.
Чтобы отключить это во всем документе и автоматически выбирать слой в группе без двойного щелчка сначала, установите флажок Включить переход по щелчку для новых групп на вкладке слоев в настройках Sketch.
Вы также можете включить это для отдельных групп, выбрав группу, отметив Выбрать содержимое группы при нажатии опции в Инспекторе.
Подвижные слои
Чтобы переместить слой, просто щелкните его и перетащите.Если вы хотите ограничить движение определенной осью, удерживайте ⇧ при перетаскивании.
Чтобы переместить слой, находящийся под другим слоем, убедитесь, что вы выбрали его, удерживайте ⌘ + ⌥ , а затем щелкните и перетащите в любое место на холсте.
Совет: Sketch автоматически выравнивает перемещаемый слой (слои) по соседним. Если этого не произошло, убедитесь, что направляющие включены в меню View> Canvas> Show All Guides
Если этого не произошло, убедитесь, что направляющие включены в меню View> Canvas> Show All Guides
Как распределить и расположить несколько слоев с помощью Tidy
Вы можете быстро распределить и выровнять несколько слоев в аккуратную сетку с распределенными разнесенными строками и столбцами с помощью кнопки Tidy .Для этого выберите слои, которые вы хотите привести в порядок, и нажмите кнопку Tidy в верхней части Инспектора. Ваша сетка заполнит пространство вашего выбора, и Sketch попытается равномерно расположить слои в строках и столбцах.
Перемещение нескольких слоев с помощью Smart Distribute
С помощью Smart Distribute вы можете быстро отрегулировать расстояние между несколькими слоями по горизонтали или вертикали. Для этого выберите два или более слоев, затем щелкните и перетащите указатель, который появляется между ними.Если у вас есть слои, расположенные в сетке, вы можете настроить интервал между каждым слоем в горизонтальном ряду, а также вертикальный интервал между самими строками.
Smart Distribute не появится, если ваши слои распределены неравномерно. Чтобы исправить это, вы можете либо равномерно распределить слои вручную, либо использовать кнопку Tidy .
Для очень маленьких выделений или когда вы слишком сильно отодвинули от своего выделения, Smart Distribute управляет скрытием, чтобы слои было легче увидеть.Если вы не видите набор слоев Smart Distribute для вашего выбора, возможно, вам придется увеличить масштаб.
Примечание: Начиная с версии 67, Smart Distribute и Tidy работают с выбранными слоями, которые находятся внутри и вне разных групп.
Замена слоев в выделении Smart Distribute
Когда вы выбрали набор слоев с равномерным интервалом между ними, вы можете щелкнуть и перетащить круглый маркер, который появляется в центре любого слоя, чтобы переместить его в пределах этого выделения.Слои вокруг него автоматически поменяются местами с тем, который вы перемещаете.
Это также работает для целых артбордов, что делает его удобным для реорганизации целых потоков на холсте.
Обмен слоями в сеточных макетах
Вы можете менять местами слои в макетах сетки, не меняя количество строк или столбцов в сетке. Выделите все слои в вашей сетке, затем перетащите круглый маркер, который появляется в центре любого слоя, чтобы поменять его местами.
Дублирующие слои
Выберите слой и нажмите ⌘ + D , чтобы создать дубликат поверх оригинала в точно таком же положении.Или удерживайте ⌥ при перетаскивании слоя для создания дубликата. Оригинал останется на месте.
Совет: Если вы удерживаете ⌥ и перетаскиваете, чтобы дублировать слой, затем сразу же нажимаете ⌘ + D после этого, Sketch создаст третий слой с точно таким же смещением, что и ваш дубликат.
Выравнивание слоев
Вы можете выравнивать слои с помощью шести кнопок выравнивания в верхнем ряду Инспектора.
Слева направо: распределить по горизонтали, распределить по вертикали, выровнять по левому краю, выровнять по горизонтали, выровнять по правому краю, выровнять по верху, выровнять по вертикали, выровнять по низу.
Если у вас MacBook Pro с сенсорной панелью, вы также увидите эти параметры при выборе группы слоев.
Sketch выровняет выбранный вами слой по его монтажной области (если вы их используете).
Если вы выберете два или более слоев, Sketch выровняет все по самому большому слою. Чтобы переопределить это и выровнять объекты по определенному слою, выберите этот слой и заблокируйте его ( ⌘ + ⇧ + L ), удерживайте ⇧, чтобы сохранить заблокированный слой выбранным, а затем выберите объекты, которые вы хотите выровнять.
Чтобы выровнять выделение из двух или более слоев на монтажной области, выберите свои слои, удерживайте ⌥ и нажмите кнопку выравнивания, которую хотите использовать.
Распределительные слои
Вы можете распределять слои по вертикали и горизонтали, используя специальные кнопки в верхнем ряду Инспектора. Или вы также можете использовать Ctrl + ⌘ + V или Ctrl + ⌘ + H соответственно.
Кроме того, вы можете распределить слои с фиксированным интервалом с помощью инструмента «Создать сетку».
Каждый из этих методов учитывает подгонку пикселей.
Изменение размера слоев
Чтобы изменить размер слоя, выберите его, затем щелкните и перетащите любой из маркеров выделения. Ручки по бокам слоя регулируют высоту или ширину, а ручки по углам вместе регулируют высоту и ширину.
Удерживая ⇧ , вы измените размер слоя пропорционально, сохраняя его высоту и ширину в том же соотношении.
Если удерживать ⌥ , размер слоя будет изменяться от его центра, а не от края, от которого вы перетаскиваете.
Изменение размера слоев в Инспекторе
Вы также можете изменить размер слоя, выбрав его и введя его размеры в Инспекторе.
По умолчанию размер слоев будет изменяться относительно их левого верхнего угла, но вы можете изменить это, используя следующие сочетания клавиш:
| л | Масштаб слева (по умолчанию) |
| r | Шкала справа |
| т | Масштаб сверху (по умолчанию) |
| б | Шкала снизу |
| в / м | Шкала от центра / середины |
Инспектор также позволяет использовать математику для изменения размера или перемещения слоев со следующим:
| + | Добавить (e.грамм. 50 + 10) |
| - | Вычесть (например, 45-5) |
| \ * | Умножение (например, 128 * 2) |
| / | Разделить (например, 960/2) |
Вы также можете использовать проценты для изменения высоты или ширины слоев относительно их группы или монтажной области. Например, установка высоты слоя на 10% на монтажной области шириной 960 пикселей изменит его ширину на 96 пикселей.
Наконец, если вы редактируете радиус угла прямоугольника со скругленными углами, вы можете использовать ; , чтобы указать разные значения для каждого угла (например, 30; 40; 20; 30).
Совет: Если значок замка закрыт, размер слоя изменится пропорционально.
Изменение размера слоев с помощью сочетаний клавиш
Для точной настройки вы можете выбирать слои и изменять их размер, используя следующие сочетания клавиш:
| ⌘ + → | Увеличить ширину на 1 пикс. |
| ⌘ + ← | Уменьшить ширину на 1 пикс. |
| ⌘ + ⇧ + → | Увеличить ширину на 10 пикселей |
| ⌘ + ⇧ + ← | Уменьшить ширину на 10 пикселей |
Масштабирование слоев
Любые примененные стили (например, обводки, радиусы границ или размеры теней) останутся неизменными при изменении размера слоя.Чтобы они масштабировались пропорционально размеру вашего слоя, перейдите к Layer> Transform> Scale… или нажмите ⌘ + K .
В меню «Масштаб» вы можете выбрать, будет ли ваш слой изменять размер от центра, сторон или углов.
Ограничения изменения размера
Ограничения изменения размера в Инспекторе позволяют вам выбирать, как слои будут вести себя при изменении размера монтажной области, группы или символа, частью которого они являются.
Совет: По умолчанию Sketch будет изменять размер слоев внутри группы или символа относительно их родительского элемента, включая любые отступы.
Если вы хотите, чтобы размер слоя изменялся относительно монтажной области, частью которой он является, выберите сам монтажную область и установите флажок « Настроить содержимое при изменении размера » в Инспекторе.
Чтобы установить ограничения изменения размера, выберите слой внутри монтажной области, группы или символа, чтобы отобразить элементы управления ограничениями изменения размера в инспекторе.
Элементы управления справа позволяют вам установить, к каким краям родительского слоя будет прикреплен ваш слой, а элементы управления в середине позволяют вам установить, должны ли высота и ширина вашего слоя растягиваться или оставаться на фиксированном размере.Справа есть предварительный просмотр, чтобы показать, как выбранные вами элементы управления влияют на поведение вашего слоя.
Фиксированный размер
Ограничения Fix Size сохраняют высоту или ширину (или общие размеры) слоя одинаковыми, независимо от того, как изменяется размер его родительского слоя.
Это полезно, например, если у вас есть строка меню в интерфейсе, высота которой должна быть одинаковой, независимо от того, насколько высок ее монтажная область.
В этом примере высота символа меню фиксированная, а ширина — нет.Он будет изменять размер по горизонтали для устройств большего размера, но не растягивается по вертикали.
Прикрепить к краю
Прикрепить к краю фиксирует расстояние между слоем и определенным набором краев или углов его родительского элемента, независимо от того, как изменяется размер родительского слоя.
Это полезно, например, если у вас есть плавающая кнопка действия в интерфейсе, прикрепление ее к верхнему и левому краям гарантирует, что она остается на одинаковом расстоянии от угла монтажной области.
В этом примере кнопка имеет фиксированную высоту и ширину и прикреплена к верхнему левому краю.Он не будет изменять размер, и его положение останется неизменным при изменении размера родительского контейнера.
Последнее обновление
29 сен 2020
Нам очень жаль.
Сообщите нам, что вы искали:
Если вам нужна дополнительная помощь или вы хотите сообщить об ошибке в этом содержании,
обратитесь в службу поддержки.
Ваш электронный адрес (чтобы мы могли вам ответить)
Отправьте свой отзыв
Отмена
Спасибо за ваш отзыв.
Произошла ошибка, повторите попытку позже.
.
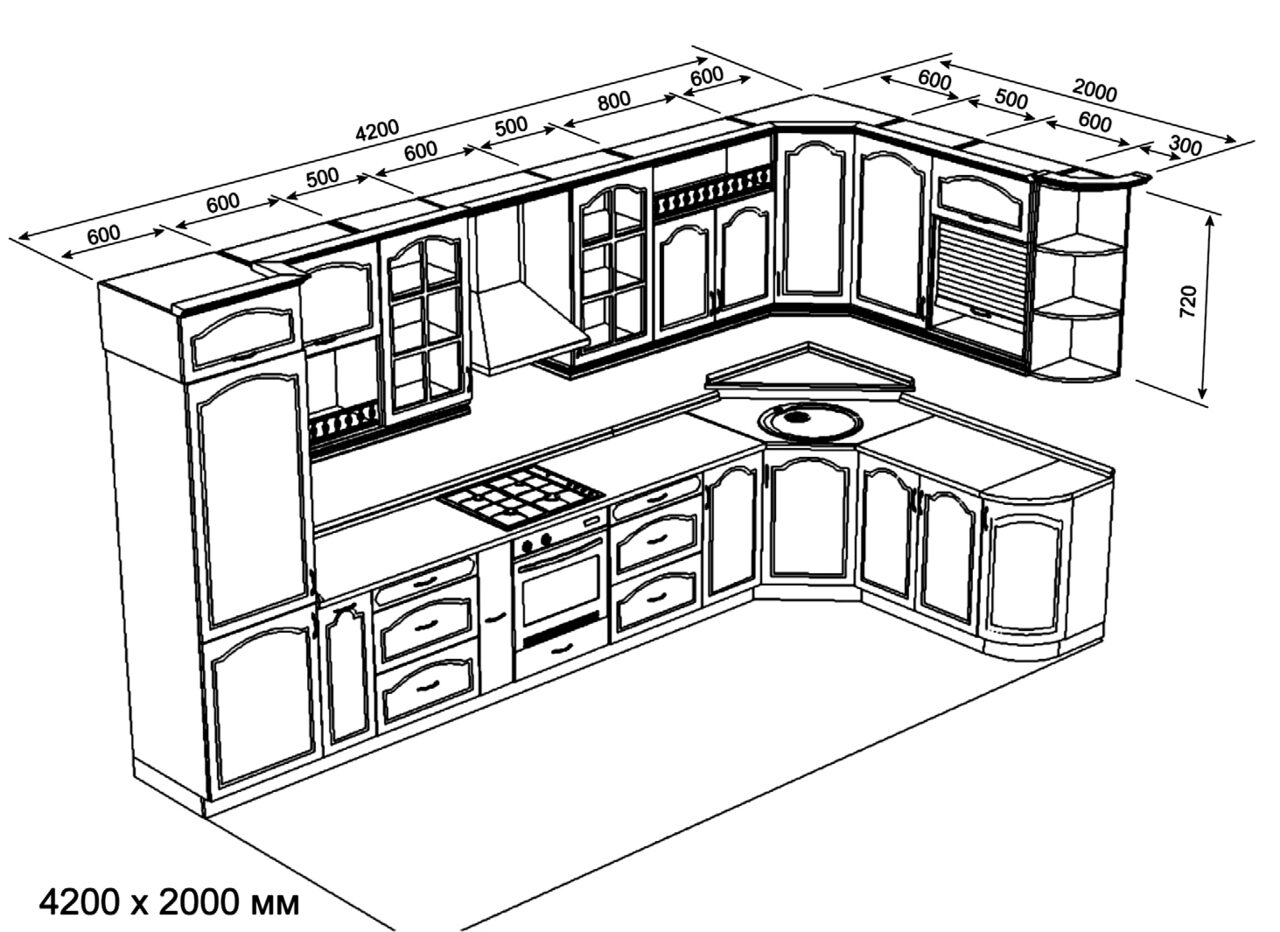
 На кухне мы находимся много времени, поэтому ее краски обязаны поднимать настроение, а не действовать угнетающе. Обязательно определитесь, что важнее: разжечь аппетит или его снизить. И в этом случае также поможет конкретный цвет.
На кухне мы находимся много времени, поэтому ее краски обязаны поднимать настроение, а не действовать угнетающе. Обязательно определитесь, что важнее: разжечь аппетит или его снизить. И в этом случае также поможет конкретный цвет. Задействование двух смежных стен идеально для средних и маленьких площадей (до 15 квадратных метров).
Задействование двух смежных стен идеально для средних и маленьких площадей (до 15 квадратных метров).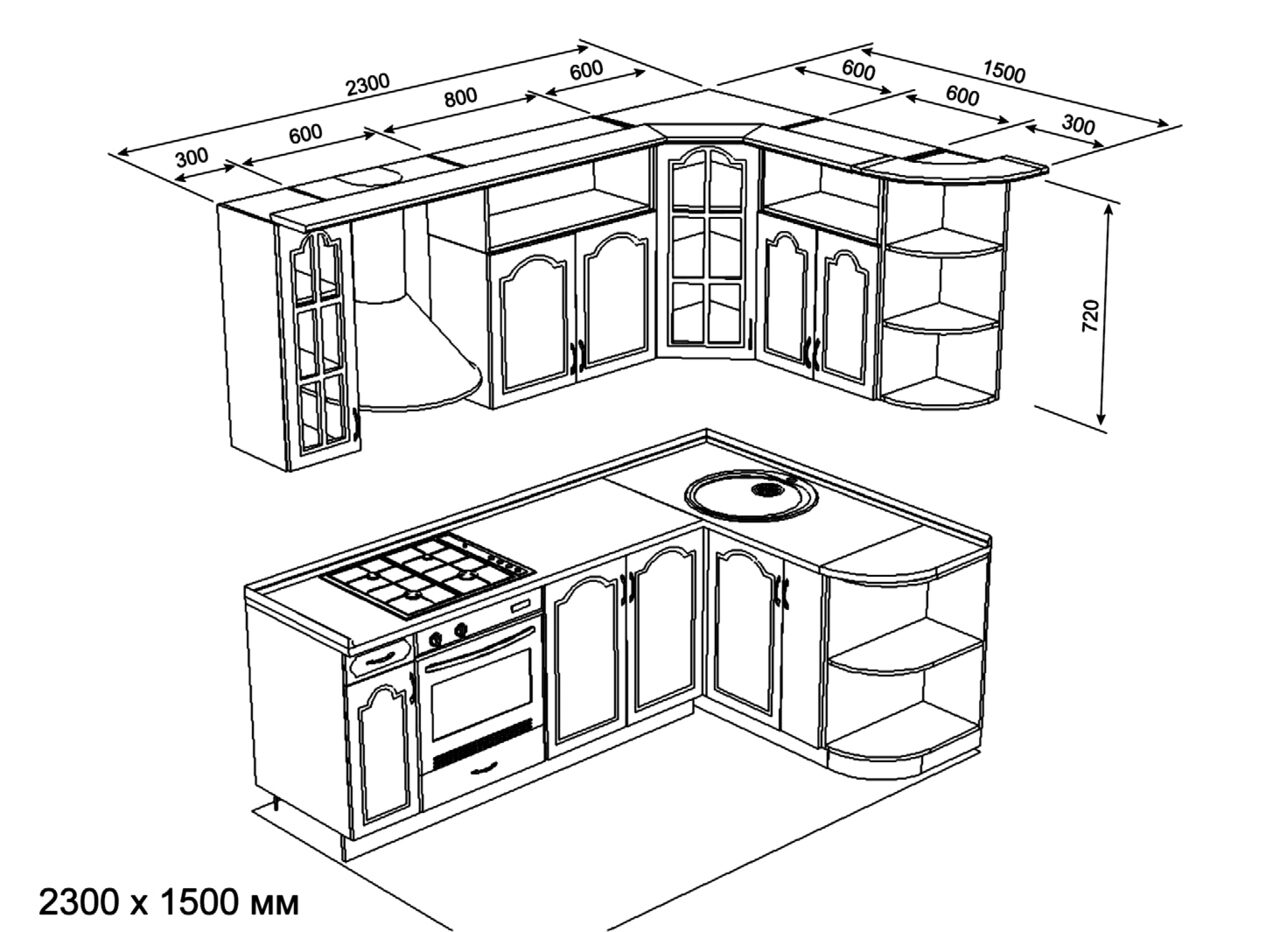 Из них 3 расстояния самые важные: пол, столешница и верхний уровень шкафов.
Из них 3 расстояния самые важные: пол, столешница и верхний уровень шкафов.