Блендер как пользоваться видео: Как пользоваться блендером: видео
Как пользоваться блендером погружным с насадками
Блендер открывает перед кулинарами массу новых возможностей. Чтобы их не упустить, необходимо знать, как правильно пользоваться блендером. Модели разных марок имеют свои спецификации. Разобравшись, как использовать основные функции блендера, вы без труда привыкните и к специфичным параметрам вашего кухонного прибора.
Учимся пользоваться
Типы блендеров
Блендер, как и любая бытовая техника, производится не в единственном технологическом варианте. Сохраняя основную функцию как измельчитель, он принимает разные формы. Изредка крупные компании выпускают что-нибудь необычное, что сложно отнести к одной из двух основных категорий, но такие устройства не задерживаются на рынке ввиду низкой популярности. Следующие виды считаются основными:
- Стационарный. Такой прибор самодостаточен. Вы можете поставить его на стол, загрузить продукты в чашу и нажать на пару кнопок. Когда будет запущена нужная программа, вам больше не придется ничего делать: блендер сам все измельчит.
 Единственный недостаток таких приборов – ограниченный размер чаши.
Единственный недостаток таких приборов – ограниченный размер чаши.
- Погружной. Блендер в классическом понимании. Позволяет растереть в порошок любые продукты, вне зависимости от размера. Контролировать процесс придется вручную, удерживая включенный блендер за ручку и погружая его на дно миски или кастрюли. Кулинары любят погружной блендер за возможность вручную контролировать степень измельчения вареных овощей или продуктов для супа-пюре. Некоторые насадки позволяют использовать прибор в необычном ключе.
Посмотреть, как выглядят погружной и стационарный блендеры, вы можете на фото ниже.
У каждого типа есть свои сильные и слабые стороны. Если вы еще не определились с «вашей» моделью, или же у вас на кухне присутствуют оба типа, но вы не знаете, каким пользоваться, сверьтесь с краткой памяткой.
Погружной тип
- Хорош в измельчении овощей, ягод, фруктов и мяса.
- Используется при готовке супов-пюре, паштетов, смузи и домашнего майонеза.

- Разные насадки дают доступ к разным режимам.
- Подходит для измельчения в любой емкости.
- Требует ручного контроля процесса.
Стационарный тип
- За пару секунд измельчает любые продукты в жидкую кашу.
- Идеален для готовки соусов и разнообразных коктейлей.
- Каждая программа отвечает за свой режим измельчения.
- Требует выделенного места на кухне.
- Объем загружаемых продуктов ограничивается чашей.
- Процесс измельчения полностью автоматизирован.
Большинство качественных блендеров, доступных массовому потребителю, изготовлены Бош или Поларис. Эти компании производят как погружные, так и стационарные устройства, снабженные всеми передовыми функциями. Даже если ваш прибор изготовлен другим производителем, схема его работы не будет сильно отличаться от ведущих моделей Бош.
Посмотрите на фото ниже, так могут выглядеть разные модели блендеров.
Погружные модели
Правильная эксплуатация кухонного прибора продлевает его жизнь на много лет. Погружной блендер позволяет кулинару взбивать что угодно. Но если не следовать ограничениям, установленным производителем, то устройство быстро сломается.
Погружной блендер позволяет кулинару взбивать что угодно. Но если не следовать ограничениям, установленным производителем, то устройство быстро сломается.
Помните:
- У прибора есть режущая часть. Во время измельчения нижний участок ее ножки должен быть полностью погружен в продукт. Если ножка торчит наружу, значит, в емкости слишком мало продуктов для безопасного измельчения, и пользоваться устройством нельзя.
- Прибор «не любит» кипяток и продукты горячее 70 градусов по Цельсию. Нельзя пользоваться им для измельчения овощей или мяса, которое вы только что доварили.
- Необходимо избегать попадания жестких частей под ручку прибора. Никогда не перетирайте замороженное мясо, жесткое печенье или кофейные зерна. Если нужно протереть фрукты, например, персик, предварительно разрежьте их и удалите твердую косточку.
- Продукты нужно измельчать на разных режимах, в зависимости от их плотности и консистенции. Если вы не знаете, какая программа подойдет для содержимого емкости, запустите прибор на минимальной скорости, а затем постепенно ускоряйте.
 Не используйте необычные насадки для стандартных типов измельчения.
Не используйте необычные насадки для стандартных типов измельчения.
Профессионалы, годами использующие Бош и Поларис для приготовления самых изысканных блюд, заметили пару хитростей в эксплуатации приборов. Познакомьтесь с ними и вы:
- Несмотря на то, что по правилам нельзя измельчать устройством жесткие продукты, обойти ограничение все же можно. Если вы можете ножом порезать что-то на тонкие ломтики, то и блендер справится с этим продуктом. Для измельчения продукт (например, хрен) придется подготовить. Сперва измельчите его ножом, чтобы прибору было проще справляться. Затем добавьте в емкость немного воды: это обеспечит более плавную работу режущей ножки.
- Прибор идеален для готовки множества блюд, но с картофельным пюре он по каким-то причинам не сочетаем. Не переводите хороший картофель и взбивайте его каким-нибудь другим способом: пюре, измельченное аппаратно, теряет свои удивительные вкусовые свойства.
- Если к устройству прилагалась емкость от производителя, ориентируйтесь на ее глубину, подбирая кастрюлю для взбивания.
 Так вы убережете себя от брызг и грязи.
Так вы убережете себя от брызг и грязи.
Только погружной блендер способен справиться с взбиванием белков. Его насадки могут быть самых разнообразных форм, в том числе и формы венчика. Посмотрите на фото, такие бывают дополнения на этот тип приборов.
Если у вас остались вопросы, то посмотрите, как пользоваться погружным блендером, на видео.
Стационарные модели
Пользоваться стационарными кухонными приборами значительно проще. Они дают меньше возможностей для творчества, а значит, меньше шансов на ошибку. Используйте их следующим образом:
- Прежде чем погружать продукты в чашу, порежьте их на кубики среднего размера.
- В стационарных моделях есть программа на любой случай. Просто выберите то, что вам больше подходит (овощи, ягоды и т.д.), и нажмите на кнопку.
- Остудите сваренные овощи или мясо, прежде чем помещать их внутрь. Высокие температуры могут испортить вид чаши.
- На чаше есть отметка уровня, до которого ее можно наполнять.
 Старайтесь действовать в соответствии с этой отметкой.
Старайтесь действовать в соответствии с этой отметкой.
Переполнять прибор или бросать слишком мало продуктов строго запрещено.
Загрузка…
Программа Blender с нуля или как за неделю научиться моделировать под 3D печать.
Для любого моделлера не секрет, что для того чтобы успешно моделировать объекты, нужно уметь представлять объект в объеме, видеть его изнутри. Хотя и это умение приходит не сразу, с опытом. Я моделирую сейчас зачастую в голове, когда еду с работы домой к примеру, и потом уже дома мне остается лишь воплотить задуманное в жизнь. Многим по началу трудно замоделить даже кружку, но как правило все эти проблемы от желания всего и сразу. Так не бывает, всему нужно учиться. Я хочу рассказать вам, об уникальном пакете, на мой взгляд, и имя ему Blender.
Сразу стоит сказать, что пакет абсолютно бесплатен и с открытым кодом, а это значит, что вам не нужно переживать за лицензию, а значит вы можете в нем моделировать, печатать, и продавать изделия не опасаясь судебных исков и прочих неприятностей. Конечно вы всегда можете перевести какую-нибудь сумму денег на счет разработчиков, тем самым помогая проекту развиваться дальше.
Конечно вы всегда можете перевести какую-нибудь сумму денег на счет разработчиков, тем самым помогая проекту развиваться дальше.
Другой плюс Blender для вас будет в том, что он адаптирован для 3D печати. В нем есть Плагин для теста модели на пригодность к печати, а также импорт в формат STL и OBJ. На самом деле в Блендере (буду писать его так) есть масса плагинов и расширений, позволяющих настроить его более гибко, под себя. Кроме того, единица измерения в нем (несмотря на разные версии и мнения) равна 1 мм, т.е. 1.00000 = 1 мм. Значит, что 0.0010 — это 1 микрон. Фактически, точность печати модели ограничивается возможностями вашего принтера.
Многие меня убеждали в том, что существует масса CAD систем, с которыми Блендер никогда не встанет в один ряд. Возможно они в чем-то правы, да Блендер не умеет работать с чертежами, но и CAD система не сможет построить скульптуру, скажем Венеры, а Блендер может. Вообще в Блендере многие предметы, вазы например, рисуются путем нажатия нескольких кнопок, что по времени занимает меньше минуты. На высоком уровне поддержка Булиновых операций сложения, вычитания, остатка. На высоком уровне работа с текстом.
На высоком уровне поддержка Булиновых операций сложения, вычитания, остатка. На высоком уровне работа с текстом.
Вообще Блендер это серьезный пакет, позволяющий делать анимацию, фильмы, дизайн и даже игры.
Освоил я Блендер меньше чем за неделю, это касается конечно лишь в части моделирования, быстро привык к горячим клавишам и теперь очень редко вспоминаю 3Ds max)) Ниже я размещаю для вас ссылки на сам Блендер, а также на курс обучения, по которому учился я. Пройдя этот курс, прочитав Blender Basics вы сможете уверенно работать в Блендере и как следствие печатать свои модели.
http://www.blender.org/ — официальный сайт, где вы можете скачать Блендер под свою ОС.
http://b3d.mezon.ru/index.php/Blender_Basics_3-rd_edition — Книга по изучению всех основ Блендера (обязательна к прочтению)
http://www.youtube.com/watch?v=7GCtVM-8naY&list=PLC15BA37A75D1F0D1 — канал на YouTube, где автор рассказывает самые важные вещи и научит вас создавать кружку.
http://www. youtube.com/watch?v=WgW90_8zEK8 — мастер класс от человека моделирующего под печать для ювелирки.
youtube.com/watch?v=WgW90_8zEK8 — мастер класс от человека моделирующего под печать для ювелирки.
http://www.youtube.com/user/fastaboutblender/playlists — Уроки на YouTube от профессионала, рассказывает все, от настроек пакета до малейших нюансов.
Вы всегда можете поискать в сети что-то еще по Блендеру. Просмотрев эти ролики, прочитав книжку, и конечно же практикуясь, вы будете обречены на успех.
Мои уроки на 3Dtoday
Уроки 3D-моделирования. Учимся моделировать ложку в Blender.
3D-моделирование в Blender. Учимся моделировать брелоки, подвески с обычной картинки.
Урок 3D-моделирования в Blender. Некоторые азы и работа с текстом.
10 советов для быстрой работы в Blender
Перевод выполнили: Павел Hardcore Аверин и Артем Слаква
Andrew Price, Kent Trammel и Jonathan WIlliamson дают советы по ускорению Вашего рабочего процесса в Blender.
Советы Andrew Price
1. Сложные сцены могут очень быстро съесть память Вашей видеокарты.![]() Чтобы сохранить память используйте Alt + D при дублировании объектов вместо Shift + D. При дублировании с помощью Alt создается экземпляр объекта, а не его копия, что требует значительно меньше памяти. Это особенно полезно для сцен с растительностью, которая, как правило, использует слишком много памяти.
Чтобы сохранить память используйте Alt + D при дублировании объектов вместо Shift + D. При дублировании с помощью Alt создается экземпляр объекта, а не его копия, что требует значительно меньше памяти. Это особенно полезно для сцен с растительностью, которая, как правило, использует слишком много памяти.
2. После завершения рендера Вы можете быстро проверить уровни нажав клавишу T для вызова панели инструментов. На ней Вы увидите вкладки Historgram, Waveform и Vectorscope. Также, Вы можете узнать точное значение цвета и координаты пикселя изображения кликнув левой кнопкой мышки по нему и перемещая ее. Вся информация будет отображаться внизу экрана.
3. Чтобы проиграть анимацию сразу после завершению ее рендеринга нажмите Ctrl + F11. Появится окно, в котором будет проигрываться анимация со скоростью 24 кадра в секунду. Вы можете остановить анимацию кликнув по ней и потянув немного мышку. Таким же способом можно перемещаться по ее кадрам. Возобновляется проигрывание анимации клавишей Enter.
Таким же способом можно перемещаться по ее кадрам. Возобновляется проигрывание анимации клавишей Enter.
4. При моделировании Вы можете быстро вызвать функцию Edge Slide (перемещение точек с привязкой к ребру) дважды нажав G.
5. Вместо того, чтобы ренедерить все изображение целиком, Вы можете отрендерить лишь интересующую Вас часть. Для этого перейдите на вид из камеры, нажмите Ctrl + B и выделите прямоугольником нужную область. Чтобы вернуть все назад, нажмите Ctrl + B и выделите произвольную область вне зоны камеры.
6. Быстро переключаться между рабочими пространствами можно с помощью Ctrl + стрелка вправо/влево. Данное действие будет циклически переключаться между Compositing, Animation, Video Editing и т.д. Также, можно выбрать нужное пространство вверху в окне Info.
Kent Trammel & Jonathan Williamson
7. Одна из наиболее любимых функций (стоит полагать, что это Kent 🙂 ) Blender в том, насколько гибко можно использовать скульптинг при моделировании. Особенно с органическими формами, когда сглаживание вершин, плавный спад, выдавливание, вытягивание и пропорциональное расширение/сжатие намного легче сделать в режиме Sculpt Mode.
Особенно с органическими формами, когда сглаживание вершин, плавный спад, выдавливание, вытягивание и пропорциональное расширение/сжатие намного легче сделать в режиме Sculpt Mode.
Если нужно выполнить что-то подобное, просто переключитесь в режим скульптинга, выполните несколько нужных движений кисти и затем вернитесь к традиционному моделированию.
Вы также можете работать со сглаженой моделью в режиме скульптинга вместо того, чтобы настраивать нужную форму на низкополигональной модели. Просто добавьте модификатор Subdivision Surface и “лепите” пока модель не будет выглядеть как нужно. Все изменения будут распространяться на низкополигональную модель.
8. Я не могу сосчитать, сколько глянцевых материалов я создал с помощью нодов Diffuse, Glossy, Fresnel и т.д. После того, как я в тысячный раз создал очередной материал, я поумнел и воспользовался узлом группировки нодов (group node). Группировка нодов эффективна как минимум по двум причинам:
- Сложные сети могут быть объединены в один узел с возможностью добавления пользовательских входных и выходных гнезд.

- Объединенная группа нодов может быть легко повторно использована, изменена или добавлена в другие проекты.
Создать группу нодов можно, выбрав нужные узлы в вашей сети и нажав Ctrl + G. Конечно же, придется потратить немного времени на создание дополнительных сокетов.
9. Поначалу, 3D-курсор приводит в бешенство многих пользователей. Однако он является одной из его сильнейших сторон. 3D курсор может быть использован в качестве пользовательской точки трансформации, для размещения объекта, для отправной точки многих операций моделирования и т.д. Установите 3D-курсор в нужном месте и измените центр вращения на 3D-cursor с помощью “. (точка)” или внизу окна 3D-вида.
10. Зажатие клавиши Shift при перемещении и трансформации объектов включает более точную манипуляцию. Я использую ее постоянно, чтобы позиционировать объект точно по эталонным изображениям.
источник урока
Как пользоваться погружным и стационарным блендером?
Чтобы купленная техника не пылилась в шкафу, нужно научиться с ней обращаться. Такая удобная вещь, как блендер, требует определенных навыков. Как пользоваться блендером, чтобы он стал настоящим помощником?
Такая удобная вещь, как блендер, требует определенных навыков. Как пользоваться блендером, чтобы он стал настоящим помощником?
Виды блендеров
Сегодня производители выпускают две категории блендеров:
- стационарные;
- погружные.
Первые представляют из себя кувшин, установленный на подставке с мотором. Внутри кувшина расположены острые ножи, позволяющие измельчать продукты. В зависимости от мощности устройство может растереть не только мягкие, но и более жесткие продукты (орехи, сырой картофель, яблоки, мясо), а также колоть лед.
Вторая категория более мобильна. Представляет из себя ручку с мотором, к которой прикрепляются различные насадки с ножами или венчиком для взбивания. Считаются менее мощными, чем стационарные, но это не всегда так. Встречаются модели с высокой мощностью, умеющие справляться с той же жесткостью продуктов, что и стационарные.
На фото представлен пример того, что могут делать оба вида блендеров. Поэтому отличие стационарных моделей от погружных будет заключаться лишь в том, что последние приходится держать на весу при погружении прибора в посуду пока идет процесс измельчения продуктов. Это не всегда удобно, особенно если блендер без чаши.
Это не всегда удобно, особенно если блендер без чаши.
Как пользоваться блендером
Рассмотрим обе категории, т.к. в их эксплуатации прослеживаются некоторые отличия.
Стационарные модели
Чтобы понять, как правильно пользоваться блендером, нужно обратиться к его внешнему виду. Все действия по растиранию происходят внутри кувшина с ножами. Внутрь загружаются продукты, которые необходимо измельчить или смешать, кувшин закрывается крышкой и поворачивается ручка регулятора скорости.
В зависимости от мощности блендер будет быстрее или медленнее измельчать то, что в него сложили. Поэтому, если вы планируете не только смешивать коктейли и измельчать пюре раз в неделю, а рассчитываете на ежедневное применение, отдавайте предпочтение более мощным моделям.
Если процесс идет медленно, и продукты проскакивают между ножами не желая измельчаться, добавьте немного воды. Это облегчит процесс и блендер сможет быстро измельчить провиант.
Не закладывайте чашу полностью, иначе устройство просто не сможет справиться с задачей. В идеале, если кувшин будет наполнен на треть, максимум наполовину. Лучше сделать несколько заходов, чем привести мотор в негодность.
В идеале, если кувшин будет наполнен на треть, максимум наполовину. Лучше сделать несколько заходов, чем привести мотор в негодность.
Не заливайте в кувшин кипяток. Стеклянные чаши, конечно, выдержат температуру, но в целом для прибора подобные эксперименты негативны. Что касается пластиковых кувшинов, то они могут потемнеть и деформироваться.
Стационарные модели плохо справляются с нарезкой зелени и плохо воспринимают измельчение сухих продуктов, к примеру, изготовление панировки из сухарей.
Погружные модели
У моделей этой категории может быть комплект с различными насадками и чашей с крышкой или лишь основная насадка и чаша (зависит от модели). В этом случае отличие от стационарных будет заключаться в том, что вы либо складываете продукты в посуду, в которой будете их измельчать или используете для этого чашу с герметичной крышкой, которая идет в комплекте. У этой чаши более мощные ножи и они прекрасно справляются с более твердыми или трудно измельчаемыми продуктами (жесткие овощи или фрукты, орехи. лед, мясо).
лед, мясо).
Перед тем как пользоваться погружным блендером с чашей, установите в ней нож. Затем сложите внутрь то, что будете измельчать, и закройте крышку. Проследите, чтобы винт ножа совпал с выемкой в крышке. После этого ручка с мотором вставляется в крышку чаши в специальное отверстие и нажимая на кнопки в процессе измельчения, вы сможете регулировать скорость и необходимую степень измельчения.
Неважно, стационарный блендер вы используете или погружной – перед тем как начать измельчение, порежьте продукты на небольшие кусочки. Так вы поможете устройству легче справиться со своей задачей и сбережете мотор от перегорания.
Если измельчения требуют продукты не слишком жесткие, можно воспользоваться длинной насадкой с ножами, которая прикрепляется к ручке с мотором. Вот здесь хорошо проявляется некоторое преимущество погружных моделей и вы поймете, как пользоваться ручным устройством – он может растереть суп-пюре до необходимой консистенции прямо в кастрюле, никуда не переливая горячий провиант. Вот только делать это нужно осторожно, чтобы не было множества брызг.
Вот только делать это нужно осторожно, чтобы не было множества брызг.
Помимо этого, для погружного блендера, подойдет любая посуда, в которую можно сложить продукты для измельчения, но желательно ее выбирать с высокими стенками. Необходимо порезать продукты, сложить их в посуду, погрузить в нее блендер и нажать на кнопку запуска. Чаще всего и у погружных моделей присутствуют несколько скоростей, менять которые можно с помощью кнопок на ручке с мотором.
Если прибор долго работает, давайте ему время для отдыха. Также не допускайте его работы вхолостую. Это убережет мотор от перегрева и продлит срок службы блендера.
После использования обязательно промойте чашу у стационарного и насадки у погружного блендера. Это поможет избежать засыхания кусочков пищи на ножах и застревания их в деталях стационарных моделей, а также попадания их в пищу при последующем использовании прибора. Часть с мотором не моется, а лишь протирается влажной тряпочкой.
Полезно знать:
Что могут делать блендеры
Конечно, смешивать и измельчать. Но что именно можно в них положить для того, чтобы устройство проявило свои способности по максимуму? Рассмотрим основные умения:
Но что именно можно в них положить для того, чтобы устройство проявило свои способности по максимуму? Рассмотрим основные умения:
- измельчать вареные и сырые овощи и фрукты до пюреобразного состояния;
- превращать мясо в фарш;
- колоть лед;
- смешивать жидкости в коктейли;
- смешивать ингредиенты для жидкого теста или взбивать яичную смесь для омлета, яичницы;
- помогать молодым мамам в приготовлении детского питания;
- превращать в крем составляющие супов-пюре;
- готовить жидкие и густые начинки для пирогов и пирожных;
- измельчать свежие и замороженные ягоды, орехи и шоколад, лед и т.п.
Список достаточно обширен и там, где потребуется много времени, чтобы сделать то же самое вручную или с помощью домашнего комбайна, блендер без труда сделает все очень быстро.
Как пользоваться чашей погружного блендера (видео)
На видео наглядно продемонстрировано измельчение разных продуктов и взбивание жидкостей на примере модели от Orion. Если в комплекте с вашим блендером не шел венчик для взбивания, вы можете воспользоваться длинной насадкой с маленькими ножами.
Если в комплекте с вашим блендером не шел венчик для взбивания, вы можете воспользоваться длинной насадкой с маленькими ножами.
Поняв, как правильно пользоваться погружным блендером и его стационарным собратом, вы сможете облегчить себе процесс приготовления пищи и сделать его более быстрым.
Как пользоваться блендером? Советы для новичков
Сегодня редкая хозяйка может представить свою кухню без блендера. То, на что раньше уходило масса времени и стараний, с помощью этого бытового прибора делается в считанные минуты. Блендер умеет взбивать, перемешивать, измельчать, делать пюре и коктейли, дробить орехи и лед – и это далеко не весь «послужной» список!
Блендерами уже давно обзавелись приверженцы здорового питания, любители кулинарных экспериментов и разнообразия в блюдах, молодые родители и те, кто только готовится ими стать. Вещь на кухне поистине незаменимая!
Функциональность такого «маленького кухонного комбайна» напрямую зависит не только от мощности и наличия тех или иных насадок, но и от типа конструкции. Известно, что блендеры делятся на два вида: в красном углу «ринга» находятся стационарные модели, а в синем – погружные собратья.
Известно, что блендеры делятся на два вида: в красном углу «ринга» находятся стационарные модели, а в синем – погружные собратья.
Каждый из них обладает не только своими достоинствами или недостатками, но и индивидуальным принципом работы. Стационарные блендеры обычно мощнее ручных и с их помощью идеально «расправляться» с измельчением овощей и фруктов, перерабатывать мясо в фарш или готовить суперполезные смузи. Погружные модели в свою очередь мастерски справляются даже с большим объемом продуктов и сделать отменное овощное пюре или крем-суп для них проще простого.
Сегодня мы поговорим не только об особенностях обоих типов блендеров, но и о правильном их использовании. Как обеспечить долгую и эффективную работу своему блендеру? Чего лучше не делать с его помощью и как уберечь блендер от преждевременного выхода из строя? Делимся практическими рекомендациями в нашей статье.
Содержание
- Стационарный блендер: конструкция и нюансы
- Как правильно пользоваться стационарным блендером
- Что не нужно делать в стационарном блендере
- Особенности погружного блендера
- Правила использования погружного блендера
- Как не стоит работать с погружным блендером
- Итоги
Стационарный блендер: конструкция и особенности
Стационарный блендер представляет собой устойчивую подставку с мотором и панелью управления, на которую сверху устанавливается чаша для взбивания. Такая конструкция требует отдельного места на кухне, но, по сравнению с массивными кухонными комбайнами, однозначно занимает меньше пространства.
Такая конструкция требует отдельного места на кухне, но, по сравнению с массивными кухонными комбайнами, однозначно занимает меньше пространства.
Стационарные модели идеальны для измельчения продуктов и взбивания – с его помощью удобно делать фарш, измельчать овощи и зелень, дробить орехи и готовить разные соусы, крема, коктейли и смузи. Некоторые модели оснащаются дополнительными возможностями или насадками: например, в комплекте может быть отдельная насадка-кофемолка или, если позволяет мощность, блендер сможет без проблем раздробить лед для освежающих коктейлей.
Одним из главных достоинств стационарного блендера является более высокая мощность и «самостоятельность». Его не нужно держать в руке и контролировать работу – просто добавьте необходимые продукты, установите нужный режим и включите блендер. Устройство превосходно справится с поставленными задачами без зоркого глаза хозяйки.
Чаши для таких блендеров чаще всего изготавливают из пластика или стекла. Многие выбирают именно пластиковые чаши – стекло, хоть материал и более монументальный, но имеет свойство разбиваться, а найти замену на свою модель бывает весьма затруднительно, если вообще возможно. Пластик же во время эксплуатации по большей части может только царапаться, что никак не влияет на его функциональность.
Пластик же во время эксплуатации по большей части может только царапаться, что никак не влияет на его функциональность.
Как правильно пользоваться стационарным блендером
Работа с блендером. Пользоваться стационарным устройством проще простого: наполните чашу ингредиентами, закройте крышкой, включите его и дождитесь пока устройство закончит свою работу. Элементарно ведь!
К слову, некоторые модели имеют особую конструкцию крышки, которая позволяет добавлять ингредиенты прямо во время работы блендера. Такая возможность пригодится, например, для взбивания теста для блинов (чтобы отрегулировать консистенцию), кремов или поэтапного приготовления соусов.
Если Вам нужно измельчить крупные и твердые овощи или фрукты (например, лук, морковь, сырой картофель или яблоки), предварительно разрежьте их на несколько частей. Обязательно удаляйте косточки из фруктов и ягод (вишни, абрикосы) – это убережет ножи блендера от повреждений.
Еще один совет – если Вам нужно превратить достаточно твердые продукты (например, корнеплоды) в пюре, перед измельчением нужно добавить несколько ложек жидкости. Это может быть даже обычная вода, но если добавить, к примеру, сливки или бульон (в зависимости от того, что Вы готовите), то блюдо получит более интересные вкусовые «нотки».
Это может быть даже обычная вода, но если добавить, к примеру, сливки или бульон (в зависимости от того, что Вы готовите), то блюдо получит более интересные вкусовые «нотки».
Наполнение чаши. Чаша имеет определенный объем и обязательно имеет отметки минимальной и максимальной загрузки. Переполнять емкость однозначно не рекомендуется – во-первых, результатом, скорее всего, Вы останетесь недовольны (если продуктов слишком много, устройству трудно их равномерно измельчить или вымешать), а, во-вторых, перегруз отрицательно скажется на долговечности мотора.
Низкая наполненность не так страшна, но если Вы работаете с жидкими ингредиентами, то будьте готовы собирать все смешиваемое по стенкам чаши.
Уход по окончанию работы. На радость всем хозяйкам, блендеры не требуют особого ухода. Главное правило – после того, как блендер выполнил свою задачу, чашу нужно помыть, вытереть насухо и установить обратно на подставку. Пожалуй, можно и не говорить, что, если сразу емкость не помыть, то потом придется потратить больше усилий на отмывание стенок.
Что не нужно делать в стационарном блендере
Класть слишком твердые или крупные продукты. Как говорилось выше, твердые продукты с низким содержанием жидкости обязательно нужно разрезать. Если Ваш блендер не рассчитан или не имеет специальную насадку для измельчение льда, экспериментировать с ним не стоит – лед может оказаться устройству «не по зубам».
Оставлять блендер включенным надолго. Стационарные блендеры превосходят по мощности и производительности погружные модели и на то, чтобы справиться с измельчением или пюрированием продуктов у него уходит всего пара минут. Чтобы избежать перегрева и выхода мотора из строя, не стоит нагружать его длительно и беспрерывно. Если работы предстоит много, лучше давать мотору время на остывание и отдых.
Кстати, более продвинутые модели имеют защиту от перегреванасадками для пюре, соусов, замешивания теста, дробления льда и даже может комплектоваться разнообразными терками по умолчанию, правда, и стоят они несколько дороже.
Класть горячие продукты. Вне зависимости от материала, из которого изготовлена чаша Вашего блендера, высокие температуры не понравятся ни ей, ни рабочим ножам. Максимальная рекомендуемая температура ингредиентов для измельчения в блендере – 70⁰С.
Вымешивать очень крутое тесто. Даже самый навороченный блендер вряд ли сможет заменить кухонный комбайн или ручное замешивание дрожжевого или слоенного теста. И если с жидким или с тестом средней густоты блендер справляется играючи, то тугая консистенция для него задача трудная и губительная для мотора.
Особенности погружного блендера
По сравнению со стационарными собратьями, погружной блендер отличается большей компактностью – хранить его можно просто в шкафчике или подвешенным на релинге, не загромождая рабочую поверхность на кухне. Он элементарно разбирается и находит свое место даже в небольших кухнях.
Благодаря своей разборной конструкции, ручной блендер обычно имеет множество насадок, что дает ему больше сходства с кухонным комбайном. Кроме базовой комплектации насадок из самого ножа-блендера и венчика для взбивания, набор может дополняться насадками для пюре, соусов, замешивания теста, дробления льда и даже может комплектоваться разнообразными терками.
Кроме базовой комплектации насадок из самого ножа-блендера и венчика для взбивания, набор может дополняться насадками для пюре, соусов, замешивания теста, дробления льда и даже может комплектоваться разнообразными терками.
В отличие от стационарных моделей с установленной чашей, погружным блендером можно работать практически в любой емкости. Хотя на сегодняшний день многие ручные модели с обилием насадок уже имеют в комплекте одну-две чаши.
Важно, чтобы емкость была глубокой – это убережет продукты от разбрызгивания и сохранит кухню в чистоте. Еще один несомненный плюс – погружной блендер за раз может измельчать или превращать в пюре большее количество продуктов чем стационарный, который ограничен объемом чаши.
С помощью такого блендера можно быстро готовить огромное количество блюд и тем самым разнообразить ежедневное или праздничное меню. Крем-супы, овощные пюре, крема, соусы, жидкое тесто, коктейли, десерты, детское питание, джемы и конфитюры – это лишь малый список того, что можно сделать с помощью этого кухонного устройства.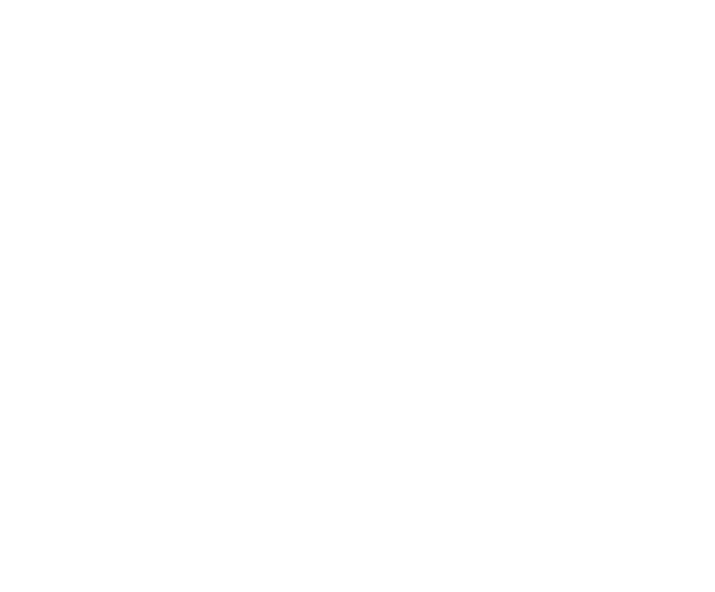
Пожалуй, единственный минус ручного блендера состоит в том, что он не может работать без чуткого руководства хозяйки и его всегда нужно держать в руке. Его нельзя просто включить и отвлечься на другие задачи – кнопку включения нужно всегда зажимать пальцем. С другой стороны, работает он достаточно шустро, поэтому много усилий не потребуется, а ручное управление позволит самостоятельно контролировать процесс измельчения или консистенцию продуктов.
Правила использования ручного блендера очень схожи с рекомендациями по работе со стационарным, но из-за различий в конструкции все же имеют некоторые отличия. Рассмотрим их подробнее.
Правила использования погружного блендера
Работа с блендером. Здесь тоже все предельно просто. В глубокую емкость или чашу закладываются необходимые ингредиенты, устанавливается нужная в данный момент насадка и блендер готов к работе. Погрузите блендер в емкость и взбивайте, измельчайте или смешивайте.
Обычно блендеры имеют 1-2 скорости работы, но некоторые модели оснащаются турбо или импульсным режимом. Наличие этих режимов позволяет достаточно быстро справиться с измельчением на первом этапе. Но длительно использовать суперрежимы не нужно – мотор работает на повышенной мощности, поэтому для его сохранности нужно делать перерывы в работе устройства. После использования турборежима рекомендуется продолжать работу на средней скорости.
Если же в Вашем блендере есть плавная регулировка скоростей, для правильной работы устройства не стоит резко перескакивать с низких оборотов на высокие или наоборот. Делать это нужно постепенно, не создавая резких скачков в работе мотора.
Уход по окончанию работы. Тут, в общем, все понятно без комментариев. Чистота – лучший друг любой бытовой техники, поэтому после окончания работы вытащите штекер из розетки, извлеките насадку и помойте ее.
Верхнюю часть, в которой находится мотор и кнопки управления, мыть нельзя – это очевидно. Если «верхушку» все же нужно почистить, воспользуйтесь для этого влажной губкой без моющих средств, а затем протрите ее насухо.
Если «верхушку» все же нужно почистить, воспользуйтесь для этого влажной губкой без моющих средств, а затем протрите ее насухо.
Как не стоит работать с погружным блендером
Усердствовать с турборежимом. Мы уже говорили о том, что этот режим хорош в начале работы с продуктами, но, несмотря на все его достоинства, постоянно использовать его нельзя. Равно как и не стоит долго работать блендером беспрерывно – давайте мотору «перевести дух».
Вымешивать слишком крутое тесто. Даже если в комплекте к Вашему блендеру есть специальная насадка-тестомес, слишком тугое тесто заставляет работать устройство на сверхмощности, что пагубно сказывается на его долговечности. Тестомесильные насадки используйте для теста средней густоты.
Измельчать твердые крупные продукты. Здесь все также, как и в стационарных блендерах: крупные ингредиенты предварительно нарезать ножом, а в продукты с низким содержанием жидкости – добавить жидкость.
Очищать ножи пока устройство включено в сеть. Это уже элементарная техника безопасности. Во избежание случайных травм на кухне, перед тем, как приступить к очищению насадок или ножей, блендер обязательно нужно отключить от розетки.
Делать картофельное пюре без специальной насадки. Как бы это странно не звучало, но любимое многими воздушное картофельное пюре обычной насадкой-ножом получается «на троечку». Происходит это из-за того, что ножи работают слишком быстро – блюдо выглядит очень нежным и однородным, но по вкусу оно не имеет ничего общего с «тем самым» пюре родом из детства. Лучше это делать с помощью специальной насадки для пюре.
Работать с горячими продуктами. Даже если «ножка» блендера сделана из металла, не стоит опускать ее в кипяток – остудите продукты хотя бы до 70⁰С.
Итоги
В нашей статье мы рассмотрели самые важные пункты по работе с блендерами каждого типа. Подводя итоги, можно резюмировать, что залог долгой и продуктивной работы любого блендера кроется в бережном отношении к «сердцу» устройства – к его мотору.
Правила предельно просты и позволят надолго сохранить Вашу технику в рабочем состоянии. Для этого не стоит перегружать продуктами емкость для взбивания (в случае с погружным блендером), работать со слишком твердыми, крупными ингредиентами или тугими консистенциями, а во время длительной работы не забывать делать паузы и давать время для охлаждения устройства.
Надеемся, что наши советы помогут Вам пользоваться своим любимым блендером долгие годы!
Туториал руководство по Blender 2.5 (часть 1) / Blender уроки
Краткое руководство по Blender 2.5
Навигация
Мы начнем рассматривать аспекты 3D, реализованные в программе, сразу с практики. Все о чем нам стоит побеспокоиться сейчас – это положение курсора мыши в нужной части интерфейса, которую мы называем Окно 3D-вида (и проверить, включен ли NumPad на вашей клавиатуре). Попробуйте понажимать клавиши, отмеченные красным на иллюстрации:
Они дают эффект приближения/удаления и вращения по орбите вокруг центра объекта.
«Numpad 5» переключает между ортогональным и видом в перспективе (коническим). Когда убедитесь, что Blender в действительности программа 3D-моделирования, можете продолжить освоение интерфейса.
Двинемся дальше и покрутим колесико мыши или нажмем на него и начнем двигать мышью:
На что стоит обратить внимание особо – команда File / Quit. При ее выполнении Blender не запрашивает подтверждения или диалога сохранения сцены. Особенно опасен будет щелчок по крестику в правом верхнем углу экрана…
Строго говоря, есть способ восстановить последние данные, но для этого вам придется самостоятельно найти временную директорию Blender и определить какой из файлов соответствует последним данным, записанным перед закрытием программы. (quit.blend разве его сложно найти? Есть еще кнопочка Recover Last Session в меню File) Единственный способ избежать этого неудобства – выполнить сохранение до закрытия программы.
Я пользуюсь Blender начиная с версии 2.32 и до сих пор не могу привыкнуть к отсутствию предупреждения перед закрытием. Но все так как есть.
Основные элементы
Вы попали в 3D пространство и здесь есть куб и что-то вроде сетки. Но что собой представляют остальные объекты?
Давайте посмотрим:
Некоторые названия говорят не очень много. Но вы искали документ по основам Blender и хотите освоить все быстро? Тогда давайте начнем!
3D трансформации
Виджеты 3D-трансформаций были включены по умолчанию в версии 2.49, но в 2.50 их необходимо активировать для использования. Это можно сделать внизу окна 3D-вида.
Позволяет делать базовое редактирование объекта (перемещать, вращать, масштабировать). В начале вы перемещались в 3D-пространстве, теперь перемещаться будет только объект. Переместите мышкой одну из стрелок вокруг объекта.
Представьте себе следующее: Кадр1 = начальная позиция, конечная позиция = кадр 100 (и вместо куда там космический корабль, например X-wing из звездных войн.![]() .. )
.. )
И не говорите мне, что вам еще не начало нравиться изучать эту замечательную программу…
Элементарные способы редактирования объектов это: перемещение, вращение и масштабирование. Вы уже знаете как перемещать объект вдоль оси, давайте попробуем его повернуть. Выберите виджет вращения:
Любая цветная дуга вокруг объекта позволит вам повернуть объект вокруг соответствующей оси. После изучения этих основных приемов трансформации объектов предлагаю вам поэкспериментировать в следующем порядке:
- Опция трансформации, оставшаяся неосвещенной – масштабирование.
- Вы можете совместить все виджеты трансформации, удерживая Shift при выборе каждого из них.
- У всех виджетов модификаций есть белый круг, если вы начинаете перемещать объект, щелкая по нему, перемещение не будет привязываться к осям.
- О выпадающем меню, где написано Global, пока можно забыть.
- Любое незавершенное действие можно отменить нажатием на клавишу «Esc» или правой кнопкой мыши.

После использования всех модификаторов ваша сцена находится в совершенно непредсказуемом виде. Поэтому мы выберем File / New (Blender удалит старый документ без сохранения сделанных изменений и откроет новый со стандартными настройками окружения). Сейчас вы находитесь в стандартной сцене, создаваемой при старте программы и мы поговорим о камере.
Камера
В 3D-мире должна существовать хотя бы одна камера, чтобы Blender знал откуда и с каким параметрами делать снимок сцены (например, в каком формате, png или jpg, сохранять изображение. Вы можете рассматривать сцену в движении с любой стороны, но как ее видит Blender? В вид на сцену из камеры можно попасть нажав «Numpad 0»:
Прямоугольник, описанный сплошной линией, это сама камера, пунктирный – относится к самому кадру. Давайте сделаем «фотографию» сцены. Самый простой способ – нажать F12 … и ввввуалллляяяяя!
Это именно то, что называют «Рендер». Забудьте об идее вращать сцену в окне рендера. Это конечное изображение, кадр, такое же как вы получаете делая снимки цифровым фотоаппаратом.
Забудьте об идее вращать сцену в окне рендера. Это конечное изображение, кадр, такое же как вы получаете делая снимки цифровым фотоаппаратом.
Заметьте, что наиболее освещенные части в сцене находятся прямо перед источником света. В нашей сцене лишь один источник (лампа), это видно по абсолютно черной неосвещенной части объекта.
Вплоть до версии 2.49 рендер происходил в отдельном окне. Но это поведение можно изменить и сделать похожим на поведение 2.50, где рендер происходит в окне редактора изображений UV, развернутом на все рабочее пространство программы (не беспокойтесь, мы не собираемся вдаваться в технические подробности). Для возврата в рабочий вид нажмите клавишу «Esc» (не щелкайте по крестику «Закрыть Окно»).
Панель Кнопок
Давайте рассмотрим содержимое раздела самого правого окна. Здесь большое количество различных кнопок настройки. Давайте рассмотрим основные из них и постараемся получить нужный нам результат. Иконки сверху позволяют переключаться между различными разделами окна кнопок. Этот раздел обычно выбран при запуске программы:
Этот раздел обычно выбран при запуске программы:
Вы уже знаете что такое рендер и вам будет достаточно просто разобраться в настройках этого раздела.
Из следующих иконок мы остановимся на восьмой.
Если вы ничего не меняли, то у вас в окне 3D-Вида куб обведен розовым цветом. Это означает, что этот объект выбран. И в разделе «Материалы» вы увидите следующее:
В этом разделе нас интересует панель Preview (предпросмотр) и закладка Diffuse. Щелкните по цветовому прямоугольнику и откроется редактор, в котором вы сможете выбрать нужный цвет и интенсивность (контролируется вращением колесика мыши).
Возможный результат.
Вы, конечно, можете развлечь себя несколькими рендерами (F12) с разными настройками материала, но я думаю пора начать забывать о простой сцене с кубом. Пока куб выделен (обведен оранжевым контуром) нажмите клавишу «Delete» и подтвердите удаление.
Добавление объектов
Заранее определенные объекты в 3D-программах называются примитивами. Некоторые из них представляют собой простые геометрические объекты. А некоторые могут являться подарком от программистов готовых экспериментировать с программой, но не занимающихся моделированием. Переключите окно 3D-вида в вид сверху (Numpad 7) и щелкните левой кнопкой мыши в центре окна. Это переместит 3D-курсор в место расположения курсора мыши.
Некоторые из них представляют собой простые геометрические объекты. А некоторые могут являться подарком от программистов готовых экспериментировать с программой, но не занимающихся моделированием. Переключите окно 3D-вида в вид сверху (Numpad 7) и щелкните левой кнопкой мыши в центре окна. Это переместит 3D-курсор в место расположения курсора мыши.
Это важно, потому что при создании нового объекта Blender разместит его именно в том месте сцены, где расположен 3D-курсор. Самое время перейти в меню Add / Mesh / Monkey.
Попробуйте повращать и поперемещаться вокруг сцены. Получайте удовольствие от процесса 🙂
Этот объект представляет собой талисман программы и называется Suzanne. Постойте, время бежать и звонить своим друзьям с рассказом о том, какие замечательные вещи вы умеете делать, еще не пришло (не расстраивайтесь, вы сделаете это чуть позже).
Вы наверняка захотите изменить цвет материала, как мы это делали с кубом. Но не пугайтесь, если при переходе в раздел материалов вы увидите такое…
Но не пугайтесь, если при переходе в раздел материалов вы увидите такое…
… просто нажмите на кнопку New и перед вами откроется весь набор кнопок, которые были при работе с кубом.
А как же рендер? Не пропускайте этот этап, это удовольствие за которое не нужно платить :). Не беспокойтесь если у вас получается что-то такое :
Плохая постановка света и камеры привели к не совсем понятному результату рендеринга. Это случилось из-за удаления предыдущего объекта и добавления Suzanne без проверки положения камеры и света относительно него. Для исправления ситуации нам потребуется переместить и повернуть Suzanne с помощью 3D-Виджетов Модификации (например, из вида из камеры «Numpad 0»). Постарайтесь добиться хорошего вида в камере и правильного падения света на обезьянку. Должно получиться что-то вроде этого:
Правильнее будет повернуть камеру. Можно поворачивать камеру вручную, но есть 2 отличных способа. Сначала просто поверните вид с помощью колесика мыши так, как вам нравится, затем просто нажмите ctrl+alt+num 0 — Активная камера переместиться так, чтобы запечатлеть именно тот ракурс который вы выбрали.
Сначала просто поверните вид с помощью колесика мыши так, как вам нравится, затем просто нажмите ctrl+alt+num 0 — Активная камера переместиться так, чтобы запечатлеть именно тот ракурс который вы выбрали.
Но возможно, некоторые детали окажутся вне прямоугольника рендера. Спасти ситуацию поможет Shift + f. Если нажать его из камеры, вы перейдете в режим полета управляя мышкой и клавиатурой можно плавно перемещать камеру, до тех пор, пока вы не нажмете ЛКМ чтобы применить новое положение камеры и ПКМ чтобы сбросить перемещение.
Улучшаем внешний вид Меша (MESH)
В левой части интерфейса есть еще одна замечательная панель с кнопками. Эта панель становится видимой, либо невидимой, с помощью раздела меню View/Toolbar. Но гораздо удобнее пользоваться клавишей «T» (убедитесь что курсор мыши находится над окном 3D-вида).
Кнопка, которую вам следует нажать, называется Smooth. Вид объекта значительно улучшится:
Объект перестал состоять из плоских граней (фасетный вид) и стал гладким. Для возврата к фасетной версии объекта достаточно нажать кнопку Flat (но в нашем случае этого не потребуется).
Для возврата к фасетной версии объекта достаточно нажать кнопку Flat (но в нашем случае этого не потребуется).
Самое время активировать шестую кнопку в Окне Кнопок и нажать Add Modifier. После добавления модификатора будет доступно меню для выбора уровня Подразделения Поверхности (Subdivision Surface):
На панели несколько кнопок и полей с цифровыми значениями параметров.
Посмотрите на вашу модель и оцените результат. Каждая грань была поделена на 4 (мы не видим этого напрямую, но можем оценить эффект по более гладкой форме и улучшению качества объекта).
Поле «View: 1» относится к уровню подразделения, который мы видим в окне 3D-вида. В нашем случае это уровень 1.
Поле «Render: 2» относится к уровню подразделения, применяемому во время рендера объекта.
Причины появления этих двух отдельных параметров просты: большее количество граней, создаваемых при подразделении более высокого уровня, требуют больше ресурсов от вашего компьютера. Логично было бы работать с меньшим уровнем подразделения объекта, а рендер производить с большим. Но учтите, практически никто не использует уровни подразделения больше 3 ни для работы ни для рендеринга.
Уровень подразделения View равный 2 поделит одну грань на 16. Попробуйте сделать рендеринг с уровнем подразделения 2 и 3.
Вот и пришло время позвонить вашему брату или другу. Вы определенно оставите его с открытым ртом показав свою работу!
Краткое руководство по Blender 2.5 (часть 2)
Краткое руководство по Blender 2.5 (часть 3)
Источник
Быстрый старт с использованием Blender для редактирования видео
Быстрый старт с использованием Blender для редактирования видео
Обновлено 16.11.2015 для WebM
Хотя он в основном известен анимацией, Blender включает систему нелинейного редактирования видео, которая доступна во всех текущих стабильных версиях Debian, Ubuntu и Fedora.
Вот несколько снимков экрана, показывающих, как начать редактирование видео беседы с конференции.
В данном случае есть два входных файла:
- Видеофайл с камеры DSLR, включая аудиопоток с микрофона камеры
- Отдельный аудиофайл со звуком, записанным отворотным микрофоном, прикрепленным к смартфону говорящего.Это звук гораздо лучшего качества, и мы хотели бы, чтобы он заменил звук, включенный в видеофайл.
Откройте Blender и проверьте свойства
Запустите Blender. Проверьте свойство максимального размера памяти. Установите для него значение, немного меньшее, чем объем физической оперативной памяти на рабочей станции. Установка слишком низкого значения может замедлить некоторые операции в Blender. Установка слишком большого значения может занять память у других приложений и привести к подкачке.
Выберите режим редактирования видео
Выберите редактор видеопоследовательности в раскрывающемся меню вверху окна:
Теперь вы должны увидеть все элементы управления редактора видеопоследовательности:
Настройте свойства для вашего проекта
Щелкните контекстное меню под панелью редактора полос и измените панель на панель свойств:
Видеофайл, который мы воспроизводим, имеет разрешение 720p, поэтому кажется разумным также использовать 720p для вывода.Измените это здесь:
Входной файл составляет 25 кадров в секунду, поэтому нам нужно использовать точно такую же частоту кадров для вывода, иначе вы либо увидите, что видео идет с неправильной скоростью, либо произойдет преобразование, которое потребляет много ресурсов процессора и ухудшает качество. Также убедитесь, что значение разрешение_процент под размерами изображения составляет 100% :
Теперь укажите вывод в файлы PNG. Позже мы объединим их в файл WebM со скриптом.Укажите каталог, в который будут помещены файлы, и используйте заполнитель # , чтобы указать количество цифр, которые будут использоваться для вставки номера кадра в имя файла:
Теперь ваши основные свойства рендеринга установлены. Если вы хотите сгенерировать выходной файл, вернитесь на эту панель и используйте кнопку Animation вверху.
Монтаж видео
Используйте контекстное меню, чтобы вернуть панель свойств к панели просмотра полосы:
Добавьте видео файл:
, а затем щелкните правой кнопкой мыши видеополосу (нижнюю полосу), чтобы выделить ее, а затем добавьте полосу преобразования:
Форма звуковой волны
Щелкните правой кнопкой мыши аудиополосу, чтобы выделить ее, затем перейдите к свойствам справа и щелкните, чтобы отобразить форму волны:
Длина отрисовки
По умолчанию Blender предполагает, что вы хотите визуализировать 250 кадров вывода.Просматривая свойства справа от полосы аудио или видео, вы можете увидеть фактическое количество кадров. Поместите это значение в поле в нижней части окна, где указано 250:
.
Включить AV-синхронизацию
Также внизу окна находится элемент управления для включения AV-синхронизации. Если ваши аудио и видео не синхронизируются при предварительном просмотре, вам необходимо установить эту опцию AV-синхронизации, а также убедиться, что вы правильно установили частоту кадров в свойствах:
Добавьте другую звуковую полосу
Теперь добавьте другой звуковой файл, записанный с помощью петличного микрофона:
Включите отображение формы волны и для этой звуковой полосы, это позволит вам точно выровнять звуковые полосы:
Вам нужно будет послушать полоски, чтобы оценить разницу во времени.Используйте эту оценку, чтобы установить «начальный кадр» в свойствах вашей аудиопленки, это будет отрицательное значение, если аудиопленка начинается до видео. Затем вы можете увеличить полосу полосы, чтобы отобразить от 3 до 5 секунд звука, и попытаться совместить пики. Легкий способ сделать это — искать аплодисменты в конце аудиопленки, аплодисменты генерируют большой пик, который хорошо виден.
После того, как вы синхронизировали звук, вы можете воспроизвести дорожку, и вы не должны слышать никакого эха.Затем вы можете отключить звуковую дорожку с камеры, щелкнув ее правой кнопкой мыши, просмотрите свойства справа и измените громкость на 0.
Сделайте любые необходимые преобразования
Например, чтобы увеличить громкоговоритель, щелкните правой кнопкой мыши полосу преобразования (третья снизу), а затем на панели справа щелкните, чтобы включить «Равномерный масштаб», а затем установите требуемый масштабный коэффициент:
Преобразование видеовыхода в PNG
Щелкните контекстное меню под панелью «Кривые» и снова выберите « Свойства ».
Нажмите кнопку Animation , чтобы создать последовательность файлов PNG для каждого кадра.
Рендеринг аудиовыхода
На панели Properties нажмите кнопку Audio вверху. Выберите имя файла для сгенерированного аудиофайла.
Посмотрите в нижней левой части окна настройки аудиофайла, измените его на контейнер ogg и кодек Vorbis :
Убедитесь, что в имени файла указано .ogg расширение
Теперь посмотрите в верхнем правом углу окна на кнопку Mixdown . Щелкните по нему и подождите, пока Blender сгенерирует аудиофайл.
Объедините файлы PNG и аудиофайл в видеофайл WebM
Вам потребуется установить несколько инструментов командной строки для управления файлами из скриптов. Установите их с помощью диспетчера пакетов, например, в системе Debian или Ubuntu:
# apt-get install mjpegtools vpx-tools mkvtoolnix
Теперь создайте сценарий, подобный следующему:
#! / Bin / bash -e
# Установите это в соответствии со свойствами проекта
FRAME_RATE = 25
# Установите желаемую скорость:
TARGET_BITRATE = 1000
WORK_DIR = $ {HOME} / video1
PNG_DIR = $ {WORK_DIR} / кадры
YUV_FILE = $ {WORK_DIR} / видео.юв
WEBM_FILE = $ {WORK_DIR} /video.webm
AUDIO_FILE = $ {WORK_DIR} /audio-mixed.ogg
NUM_FRAMES = `find $ {PNG_DIR} -тип f | туалет -l`
png2yuv -I p -f $ FRAME_RATE -b 1 -n $ NUM_FRAMES \
-j $ {PNG_DIR} /% 08d.png> $ {YUV_FILE}
vpxenc --good --cpu-used = 0 --auto-alt-ref = 1 \
--lag-in-frames = 16 --end-usage = vbr --passes = 2 \
--threads = 2 --target-bitrate = $ {TARGET_BITRATE} \
-o $ {WEBM_FILE} -noaudio $ {YUV_FILE}
rm $ {YUV_FILE}
mkvmerge -o $ {WEBM_FILE} -w $ {WEBM_FILE} -noaudio $ {AUDIO_FILE}
rm $ {WEBM_FILE} -noaudio
Следующие шаги
Существует множество более всеобъемлющих руководств, в том числе несколько видеороликов на Youtube, в которых объясняется, как выполнять более сложные действия, такие как постепенное увеличение и уменьшение или динамическое масштабирование и панорамирование в разных точках видео.
Если освещение плохое (например, лица слишком темные), вы можете щелкнуть правой кнопкой мыши по видеополосе, перейти на панель свойств справа и щелкнуть «Модификаторы», «Добавить модификатор полосы», а затем выбрать «Цветовой баланс». Используйте ползунки «Подъем», «Гамма» и «Усиление», чтобы настроить тени, средние тона и блики соответственно.
© Авторское право 2020, DanielPocock.com.
Тема перенесена Melvin Ch’ng
24 Лучшие бесплатные программы для редактирования видео в 2020 году
В мире, где преобладает визуальный контент, захватывающее видео может способствовать успеху вашего бренда.Но создавать потрясающий видеоконтент можно только с помощью программы для редактирования. Большинство известных инструментов для редактирования видео имеют высокую цену, но есть и такие же хорошие варианты, которые не стоят ни копейки. Это отличная новость для предприимчивого предпринимателя. Будь то истории в Instagram, реклама в Facebook или отзывы о продуктах на YouTube, использование лучшего бесплатного программного обеспечения для редактирования видео сделает ваш бренд привлекательным и профессиональным.
Имея такое количество и качество программного обеспечения для редактирования видео, вам не нужно быть Спилбергом — или иметь его бюджет — чтобы получить потрясающие результаты.
Для этой статьи мы собрали лучшее бесплатное программное обеспечение для редактирования видео на 2020 год. В нашем списке основное внимание уделяется наиболее универсальному программному обеспечению для редактирования видео, которое мы могли найти. Хотя у каждого пользователя разные потребности, это руководство предоставит вам хороший обзор того, что вы можете ожидать от каждого видеоредактора и как получить от него максимальную пользу.
Мы разделили нашу подборку на лучшие бесплатные программы для редактирования видео для настольных компьютеров, мобильные приложения для редактирования видео и видеоредакторы для Instagram.Готовы начать?
Свет, камера, действие!
Не ждите, пока это сделает кто-то другой. Возьмите на работу себя и начните командовать.
Начни бесплатно
Лучшее бесплатное программное обеспечение для редактирования видео для рабочего стола
Следующий список лучших программ для редактирования видео предназначен для настольных ПК и содержит бесплатные приложения. Настольные приложения обычно имеют больше возможностей для редактирования, чем мобильные.Используйте эти видеоредакторы, когда вам нужно создавать контент большей формы для YouTube или вашего веб-сайта.
Все эти видеоредакторы либо полностью бесплатны, либо имеют отличную бесплатную версию. И их использование варьируется от базового до продвинутого.
1. Блендер
Доступно для Windows, Mac и Linux.
Blender, одно из лучших бесплатных программ для редактирования видео на рынке, доступно для Windows, Mac и Linux.
Blender — это программа с открытым исходным кодом, которую можно использовать совершенно бесплатно.Инструмент был фактически разработан как набор 3D-анимации, но он поставляется с очень полезным видеоредактором. Видеоредактора Blender должно хватить для большинства ваших видео потребностей.
Редактор позволяет выполнять основные действия, такие как нарезка и склейка видео. Вы также можете использовать его для выполнения более сложных задач, таких как маскирование видео. Это делает его очень гибким видеоредактором, подходящим как для начинающих, так и для опытных пользователей.
Видеоредактор Blender включает следующие функции:
- Предварительный просмотр в реальном времени, отображение формы сигнала яркости, вектороскопа цветности и гистограммы.
- Микширование, синхронизация, очистка звука и визуализация сигналов.
- До 32 слотов для добавления видео, изображений, звука и эффектов.
- Контроль скорости, корректирующие слои, переходы, ключевые кадры, фильтры и многое другое.
Плюсы: Идеально подходит для опытных пользователей, которых не пугают все функции.
Минусы: Огромный набор функций делает кривую обучения немного круче. Большинство руководств сосредоточено на 3D-анимации / моделировании.Ресурсы, которые помогут вам с видеоредактором, очень ограничены.
Подходит для: Более сложные проекты, которые могут включать 3D-анимацию.
Обзоры Blender : Ознакомьтесь с отзывами пользователей Blender
2. Lightworks
Доступно для Windows, Mac и Linux.
Lightworks — еще одно отличное бесплатное программное обеспечение для редактирования видео, доступное для Windows, Mac и Linux.
Lightworks — один из самых мощных видеоредакторов в списке.В нем множество полезных функций. Бесплатная версия должна быть более чем достаточной для большинства пользователей.
- Бесплатная версия Lightworks включает: Высокоточную обрезку видео.
- Поддержка Multicam.
- Экспорт в 720p для YouTube.
- Поддерживается широкий спектр видеоформатов.
Хотя большинство функций включены, поддержка видео 4K для YouTube и Vimeo включена только в платную версию программного обеспечения, которая стоит около 25 долларов в месяц.
По сравнению с Blender, Lightworks имеет множество отличных видеоуроков, которые позволяют быстрее приступить к работе.Ознакомьтесь с этим сравнением функций, чтобы убедиться, что в бесплатной версии есть все, что вам нужно.
Плюсы: Очень мощный видеоредактор с множеством расширенных функций.
Минусы: Поддержка видео 4K только в платной версии. Некоторым пользователям Lightworks может показаться слишком продвинутым.
Подходит для: Универсальный настольный монтаж видео.
Обзоры Lightworks : Ознакомьтесь с отзывами пользователей Lightworks
3. Вырезка
Доступно для Windows, Mac и Linux.
Shotcut — одна из лучших бесплатных программ для редактирования видео, доступных для Windows, Mac и Linux.
Shotcut, как и Blender, является программой с полностью открытым исходным кодом. Это означает, что после загрузки вы получите доступ ко всем функциям без необходимости платного обновления. Этот видеоредактор поддерживает широкий спектр видеоформатов и может похвастаться большой коллекцией обучающих видео.
Хотя это программное обеспечение для редактирования видео имеет отличные функции, некоторым пользователям интерфейс может показаться немного странным.Это потому, что Shotcut изначально разрабатывался для Linux, и это определенно видно. Но под капотом это все еще качественный видеоредактор.
Две самые яркие особенности Shotcut — это поддержка разрешения 4K HD и редактирование временной шкалы. Не многие бесплатные видеоредакторы предлагают поддержку разрешения 4K. Кроме того, Shotcut не требует от вас импорта видео в редактор: это может сэкономить время, если вы имеете дело с большими видеофайлами.
Плюсы: Встроенное редактирование шкалы времени и поддержка разрешения 4K.
Минусы: Причудливый интерфейс может отпугнуть некоторых пользователей.
Подходит для: видеопроектов 4K, HD.
Обзоры Shotcut : Ознакомьтесь с отзывами пользователей Shotcut
4. DaVinci Resolve
Доступно для Windows, Mac и Linux.
DaVinci Resolve, пожалуй, самый продвинутый видеоредактор в списке. Несмотря на то, что он имеет множество профессиональных функций для работы с видео, его интерфейсы остаются интуитивно понятными. Наряду с нарезкой и обрезкой видео вы можете управлять звуком и корректировать цвет.Приложение также дает вам возможность добавлять к видео заголовки 2D и 3D.
Если вы просто хотите обрезать и загружать видео, богатый набор функций DaVinci Resolve может оказаться слишком обширным. Однако, если ваш видеопроект немного более продвинутый, бесплатную версию этого программного обеспечения трудно превзойти.
Функции
DiVinci Resolve включают:
- Расширенная обрезка
- Мультикамерное редактирование
- Коррекция цвета
- Аудио мастеринг
Плюсы: Интуитивно понятные интерфейсы и невероятная цветокоррекция.
Минусы: Широкий набор функций делает его немного ошеломляющим, и не все руководства бесплатны.
Подходит для: Более сложные проекты, в которых необходимо исправить цвета.
Обзоры DaVinci Resolve : Ознакомьтесь с отзывами пользователей DaVinci Resolve
5. Openshot
Доступно для Windows, Mac и Linux.
Openshot — это полностью открытый исходный код, что делает его одним из лучших доступных программ для редактирования видео.
Некоторым пользователям Mac он может немного напомнить iMovie с его простым в использовании интерфейсом перетаскивания. Однако Openshot содержит больше функций, чем iMovie, включая неограниченное количество слоев и микширование звука.
Этот бесплатный редактор обеспечивает хороший баланс между расширенными функциями и простым интерфейсом. Он также позволяет выполнять предварительный просмотр в реальном времени при создании переходов между клипами.
Возможности
Openshot включают:
- Неограниченное количество дорожек / слоев
- Изменение размера клипа, масштабирование, обрезка, привязка, поворот и обрезка видеопереходов с предварительным просмотром в реальном времени
- Композиция, наложение изображений, водяные знаки
- Шаблоны заголовков, создание заголовков, субтитры Анимированные 3D-заголовки (и эффекты)
- Расширенная шкала времени (включая перетаскивание, прокрутку, панорамирование, масштабирование и привязку)
Плюсы: Открытый исходный код, неограниченное количество слоев.
Минусы: Не так уж много видеоуроков.
Подходит для: Отлично подходит для пользователей, только начинающих редактировать видео.
Обзоры Openshot : Ознакомьтесь с отзывами пользователей Openshot
6. Avidemux
Доступно для Windows, Mac и Linux.
Avidemux — одно из лучших программ для редактирования видео для начинающих, поскольку его интерфейс очень прост в навигации. Эта программа может помочь вам в выполнении основных задач, в том числе:
- Простая резка
- Кодировка
- Фильтрация
Если вы новичок в редактировании видео, это может быть хорошим местом для начала.
Плюсы: Очень простой софт; не нужно читать техническую документацию.
Минусы: Не так много
Лучшие настройки рендеринга для циклов
При окончательном рендеринге неподвижного изображения или анимации вам нужно высочайшее качество, но иногда бывает сложно определить лучшие настройки для рендеринга. В этой статье мы собираемся изучить лучшие настройки рендеринга для Blender 2.9.
Кадры
Для ваших неподвижных изображений очень важной частью вашего изображения является размер камеры.Вы можете настроить это, перетащив ползунки разрешения на панели свойств, чтобы получить желаемый размер. Для квадрата я рекомендую 1920 x 1920, а для широкоформатного — 1920 x 1080. Это значительно улучшит вашу композицию.
Далее вы увидите ползунок под настройками разрешения. Это будет установлено на 100% или 50%, в зависимости от ваших настроек. Этот ползунок является множителем для вашего разрешения, указанного выше. Перетащите его до 50%, чтобы ускорить рендеринг с половиной разрешения, которое вы установили, или оставьте 100 для установленного разрешения.Держите это значение на 100%, если вы не хотите рендеринга с действительно высоким разрешением. Если да, установите его на 110% или 120%. (Фг. 1)
(Fg. 1) Настройки разрешения
После настройки параметров камеры следующим шагом является настройка параметров выборки. Там вы можете найти образцы рендеринга и образцы предварительного просмотра. Я бы рекомендовал, чтобы ваши образцы предварительного просмотра были равны 0, потому что это позволит бесконечное количество образцов, когда вы находитесь в визуализированном окне просмотра. Что касается образцов рендеринга, все зависит от вашей сцены.Для более темной сцены используйте больше образцов (700 — 1200), а для более светлой — меньше. (200 — 600). Как правило, вам нужно больше сэмплов на внутренних сценах, чем на внешней, потому что они имеют более сложное освещение. (Фг. 2)
(Fg. 2) Меню выборки
И последнее, что вы можете сделать, чтобы сделать сцену более четкой, — это использовать Cycles Denoising. Перейдите на вкладку Render Layers рядом с вкладкой Render (выглядит как 2 фотографии), и внизу вы найдете шумоподавление.Щелкните галочку, чтобы включить его. Настройки по умолчанию для этого довольно хороши, поэтому в большинстве случаев я оставляю их без изменений. (Фг. 3)
(Fg. 3) Циклы снижения шума
Теперь рендер должен быть хорошего качества. Есть еще несколько настроек, которые вы можете настроить, но для большинства ваших рендеров все, что вам нужно, это они. Далее мы рассмотрим, как рендерить анимацию в Blender.
Анимация рендеринга
Рендеринг анимации в Blender временами может быть трудным, но с правильными знаниями это может быть быстро и легко.Для начала вам потребуются желаемые настройки сэмплирования и настройки камеры. Если вы прочитали выше, вы знаете, как их настроить. После того, как они будут в порядке, нам нужно настроить наши параметры вывода, которые вы найдете в настройках вывода (на вкладке рендеринга). Здесь вам нужно будет выбрать формат, в котором Blender будет визуализировать ваше видео. Если вы хотите визуализировать вашу анимацию в одном файле, я бы предложил AVI JPEG, но лучший способ сделать это — выбрать JPEG. В результате каждый кадр вашей анимации будет преобразован в отдельные файлы JPEG, которые позже можно будет объединить в одну анимацию с помощью Blender.Таким образом, вы можете запускать и останавливать рендеринг в любое время, сохраняя при этом свой прогресс. После того, как вы выбрали свой формат, вам нужно будет выбрать папку, в которую вы хотите вывести файл (ы). (Фг. 4)
(Fg. 4) Настройки вывода
После того, как вы все это сделаете, вы можете визуализировать свою анимацию, нажав кнопку анимации в верхней части вкладки визуализации.
Если вы визуализировали свою анимацию в файлы JPG, вам нужно будет объединить их все вместе.Все файлы JPG вашей анимации называются последовательностью изображений. Чтобы присоединиться к ним, перейдите в макет редактирования видео Blender и нажмите Shift + A, чтобы добавить новый элемент. Нажмите кнопку изображения в меню добавления, затем перейдите в папку, в которой хранится последовательность изображений, и выберите все файлы. Теперь, когда они загружены в пакет для редактирования видео Blender, убедитесь, что он выровнен с началом вашей временной шкалы (перетащите его или нажмите G и переместите мышь).
 Единственный недостаток таких приборов – ограниченный размер чаши.
Единственный недостаток таких приборов – ограниченный размер чаши.
 Не используйте необычные насадки для стандартных типов измельчения.
Не используйте необычные насадки для стандартных типов измельчения. Так вы убережете себя от брызг и грязи.
Так вы убережете себя от брызг и грязи. Старайтесь действовать в соответствии с этой отметкой.
Старайтесь действовать в соответствии с этой отметкой.
